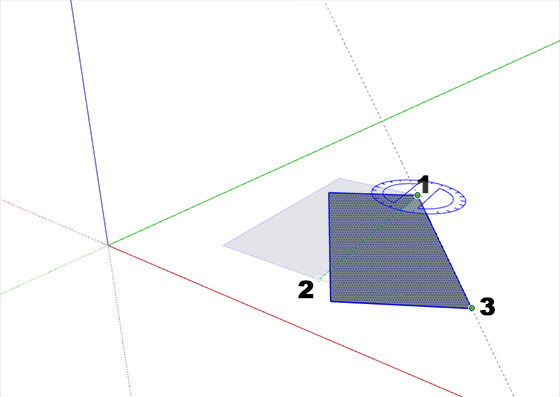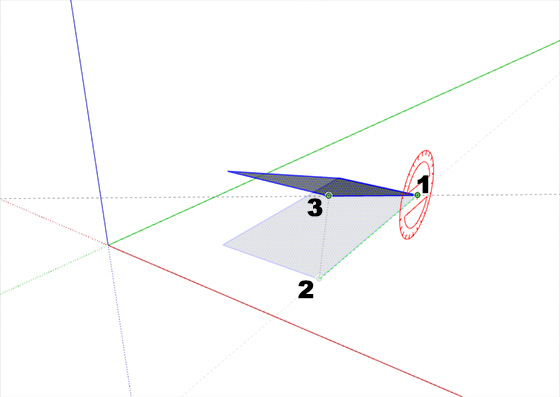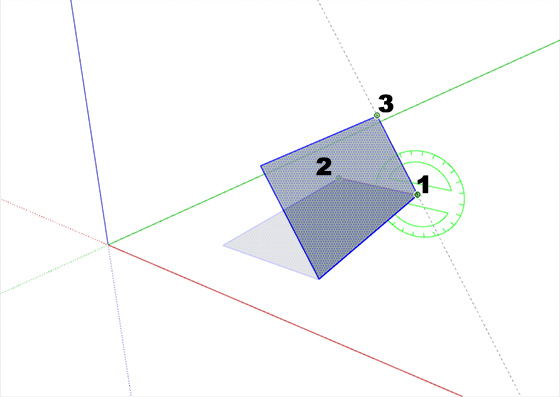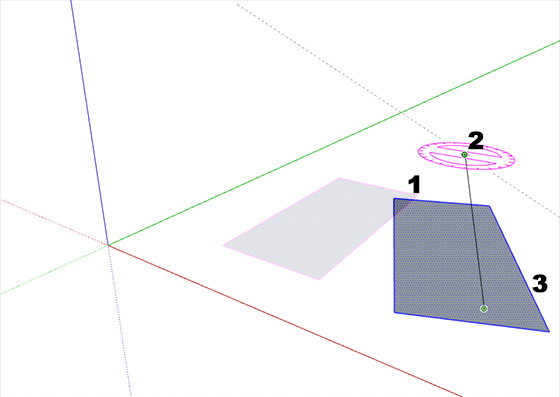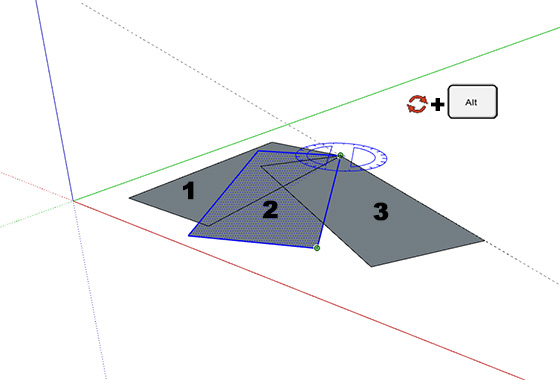|
TRIANGOLO ISOSCELE |
| Dati | ALTEZZA pari a 12 cm, LATI pari a 15cm o secondo indicazione del docente |
| CONSEGNE: | |
| Consegna 1 | Esegui la costruzione geometrica |
| Digit | Esegui le consegne in digitale utilizzando il CAD |
| DIFFICOLTA’ e CLASSE: | |
| Livello | Classe |
|
| STRUMENTI NECESSARI: |
 |
| DESCRIZIONE: |
Prima di iniziare, pulisci il piano di lavoro e gli strumenti da disegno. Usando un foglio F4 liscio, effettua la sua squadratura secondo lo schema appreso (vedi SQUADRATURA). Utilizzeremo l’area da disegno (quella gialla) per realizzare le consegne.
| FIGURA DI RIFERIMENTO: |
| PROCEDURA OPERATIVA |
posizionando il foglio in orizzontale (ossia con il lato lungo verso di noi), procediamo nel seguente modo:
Step #1 – tracciamo una retta orizzontale r minuscolo nella parte bassa del foglio;
Step #2 – usando una squadretta, posizioniamola al centro della retta r e tracciamo la sua perpendicolare dal punto che chiameremo A;
Step #3 – adesso puntiamo il compasso in A e con apertura pari all’altezza data del triangolo tracciamo un archetto che la intersecherà in un punto che chiameremo B;
Step #4 – spostiamo il compasso sul punto B e con apertura pari alla misura data dei lati del triangolo, tracciamo un arco che intersecherà la retta r nei punti C e D;
Step #5 e #6 – uniamo adesso, il punto B con il punto C e subito dopo, il punto B con il punto D;
Step #7 – rinforziamo, infine, il tratto di linea che va dal punto C al punto D;
Ricordo che le linee colorate di rosso sono quelle che vanno rinforzate nel disegno.
| TUTORIAL VIDEO |















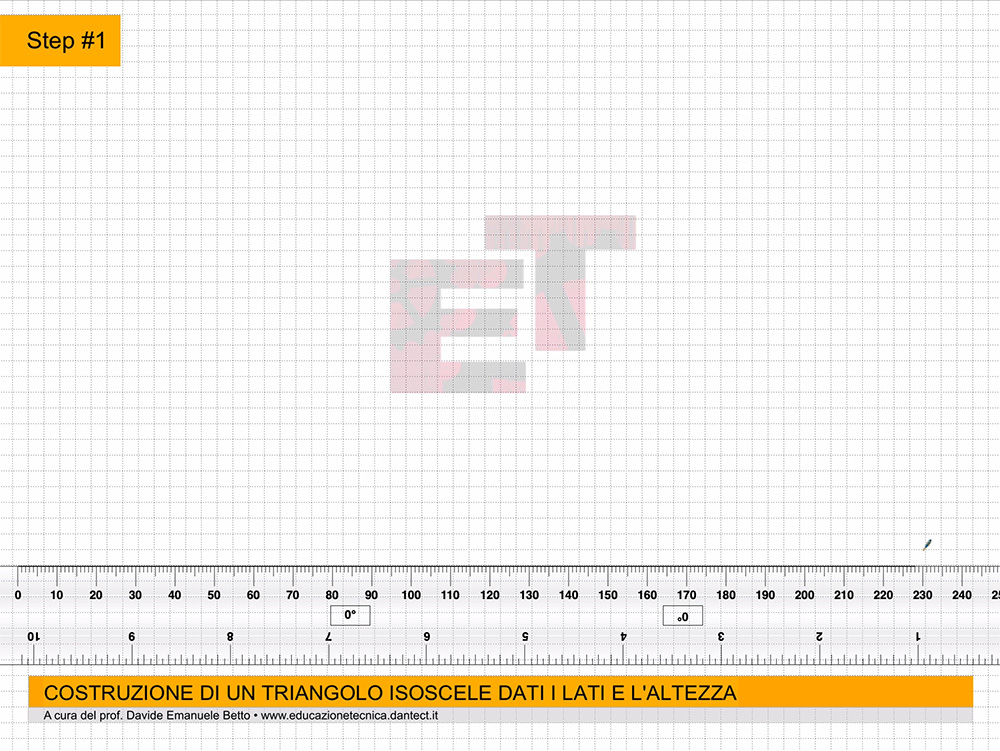
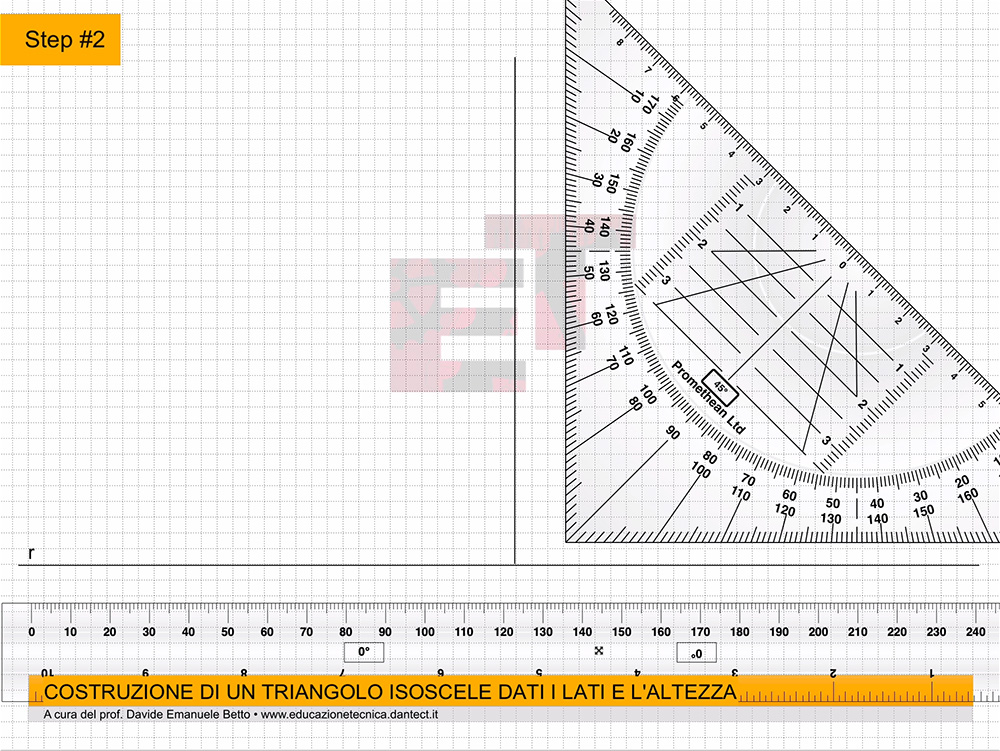

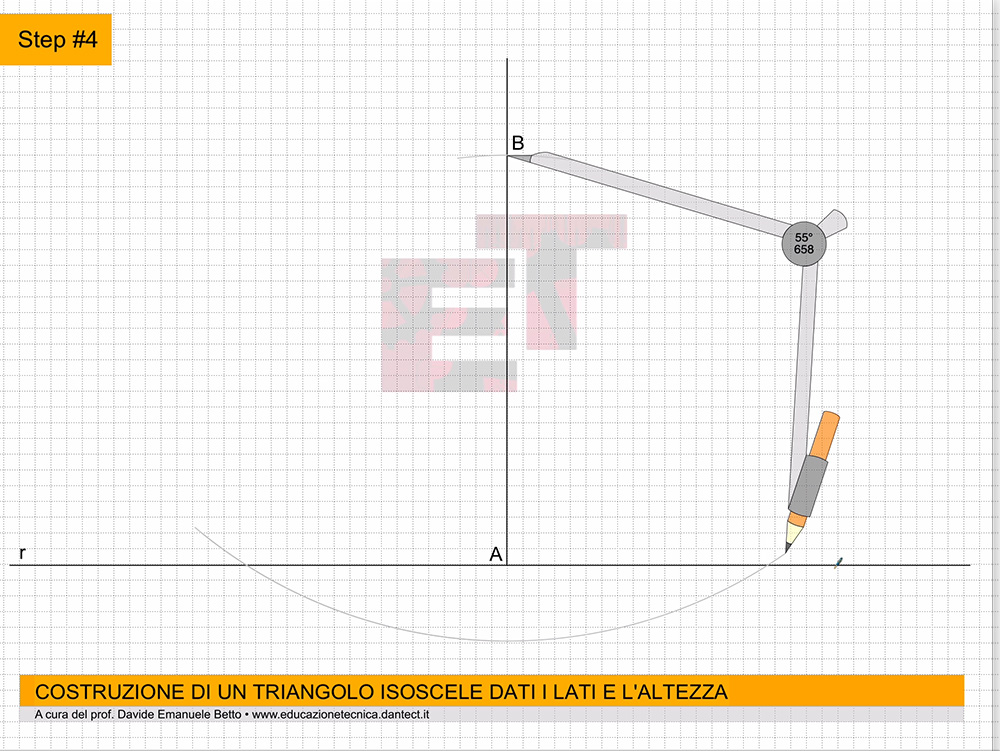
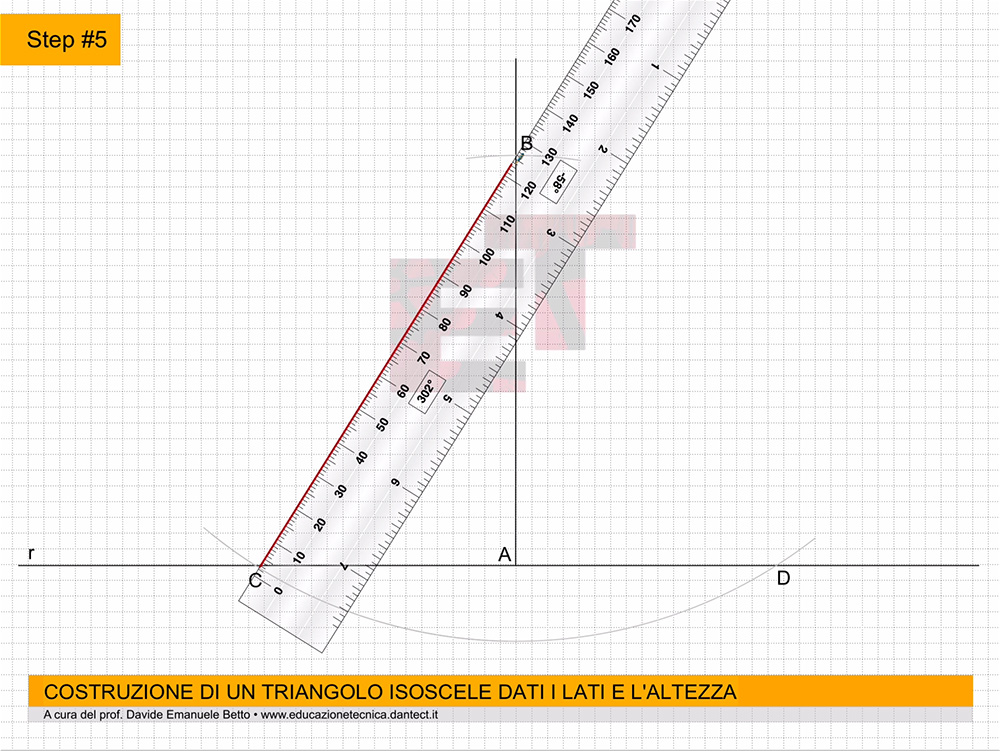
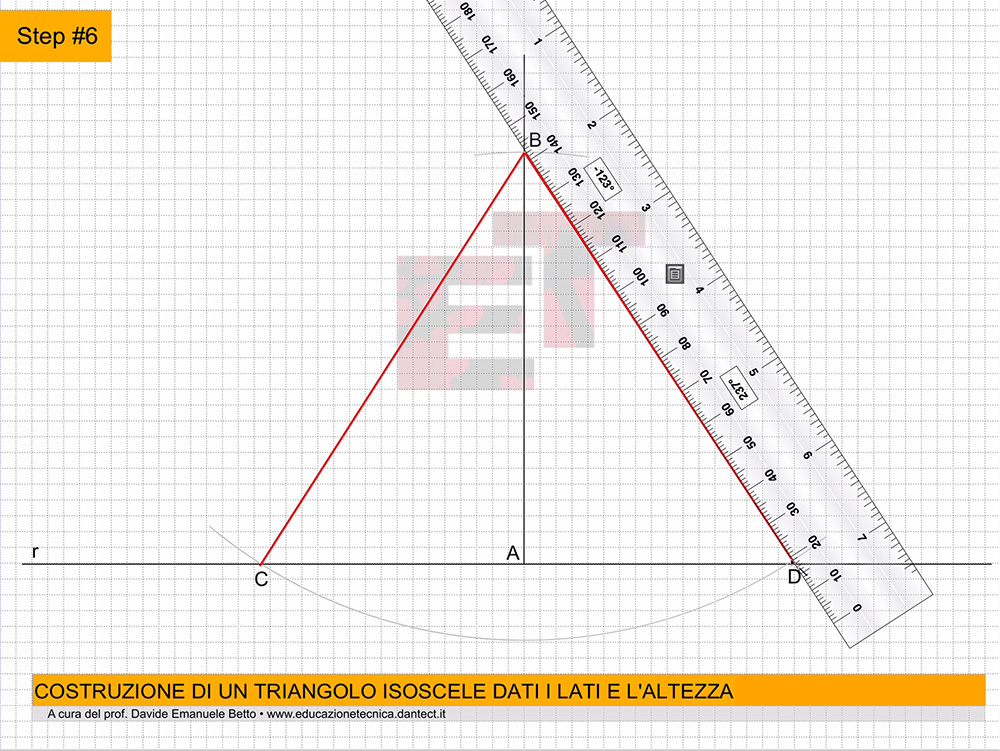
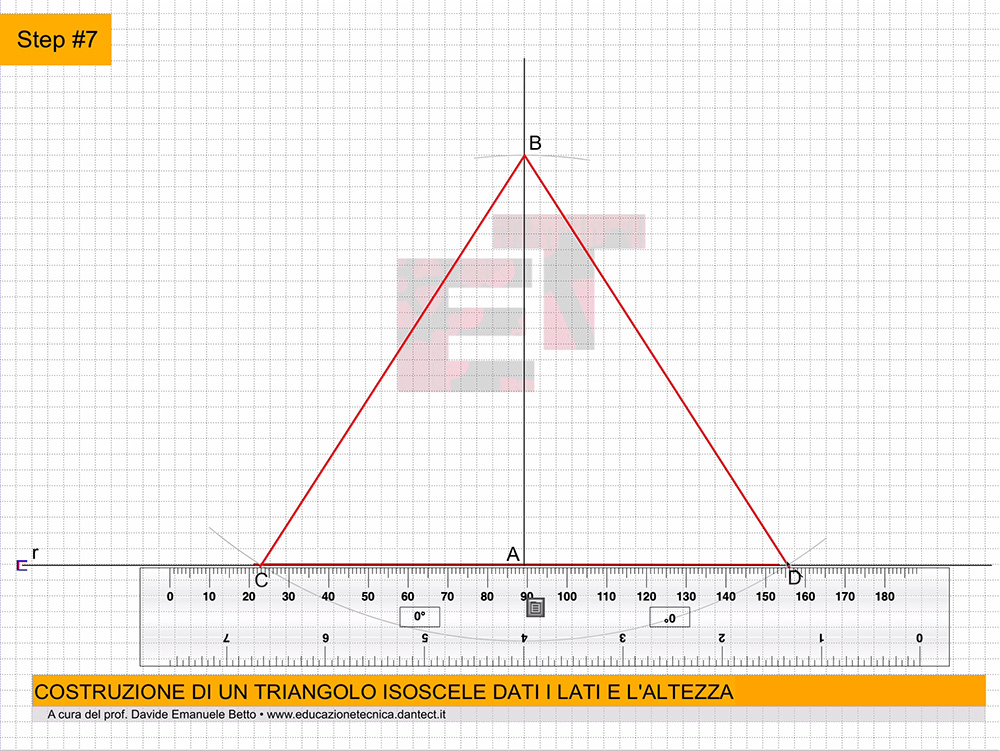







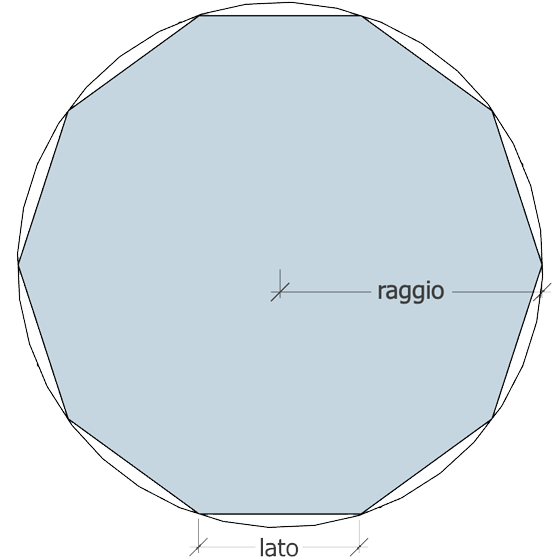
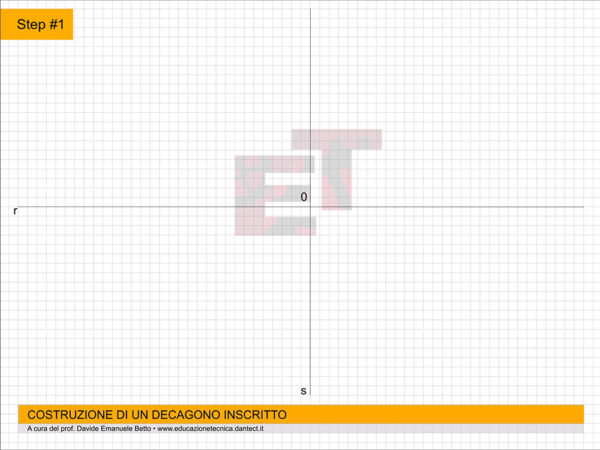
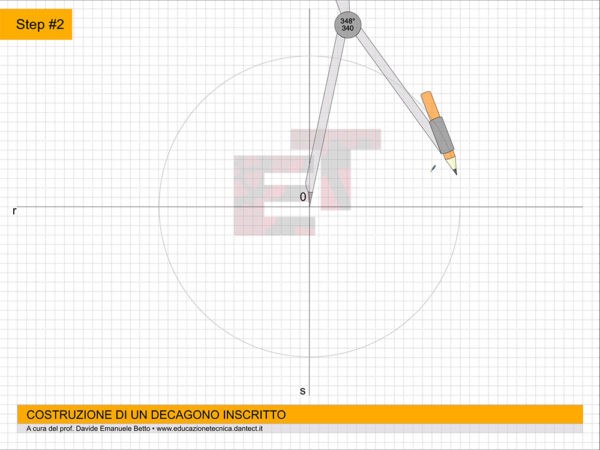


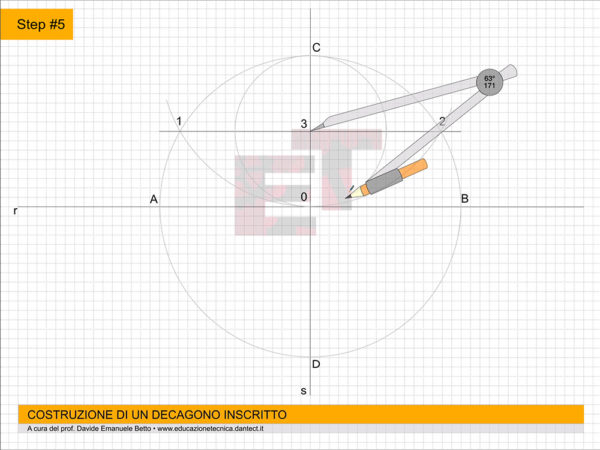
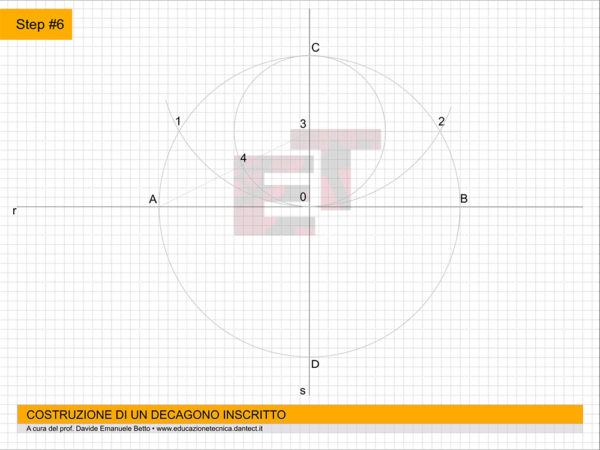
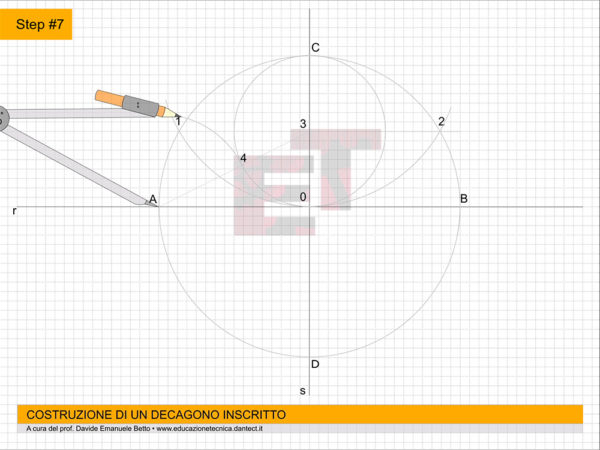
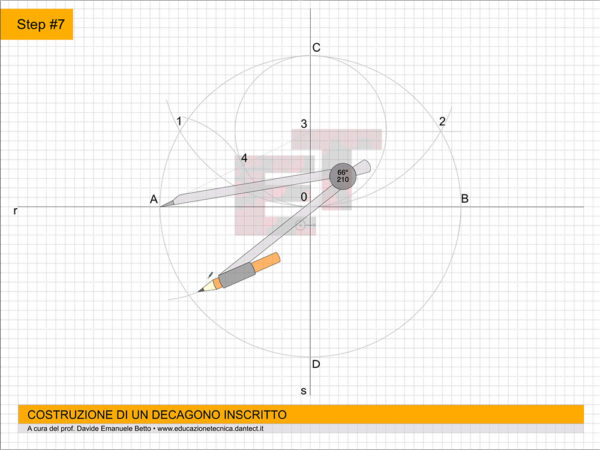
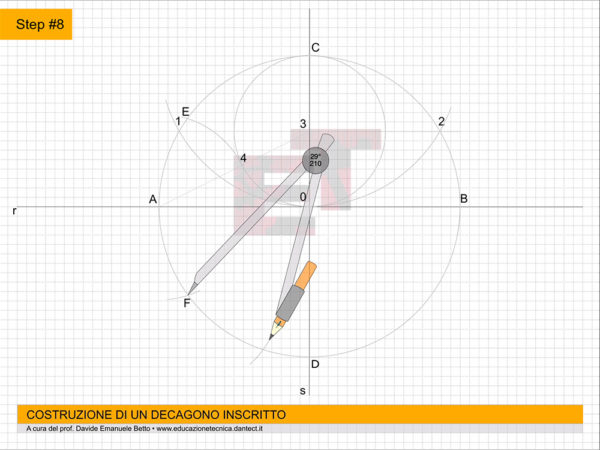
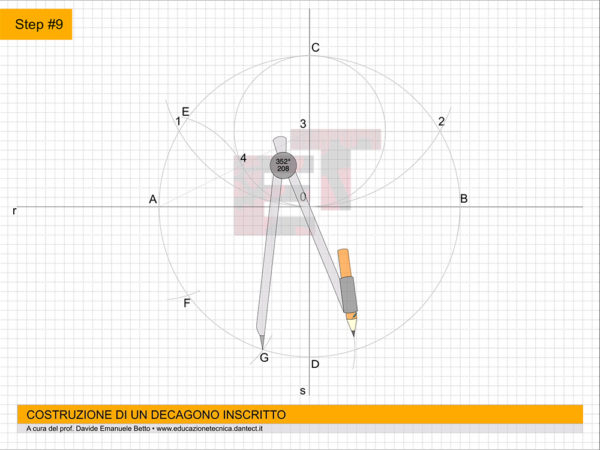
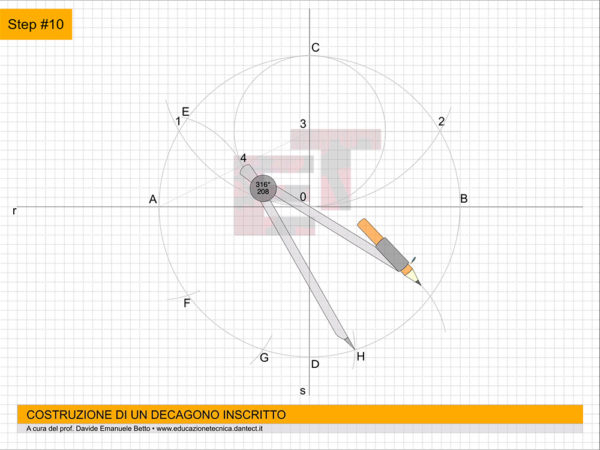
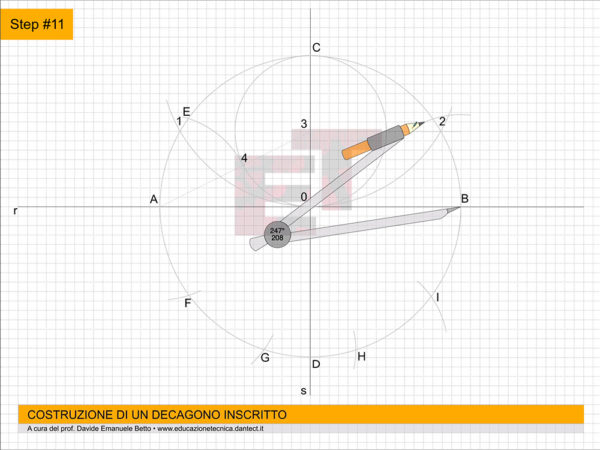
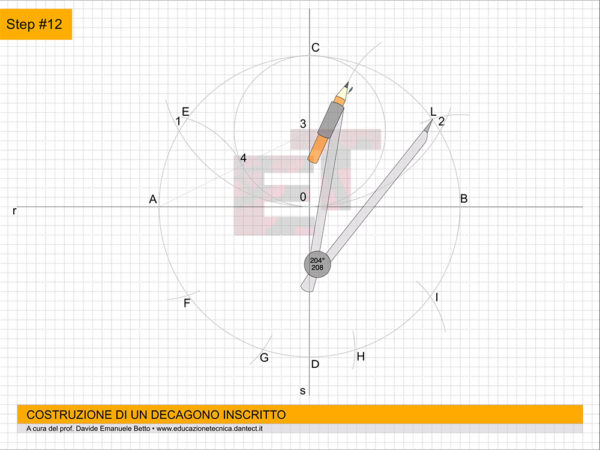
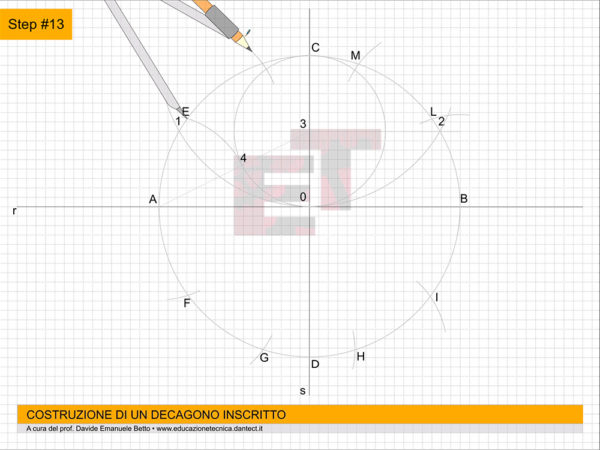
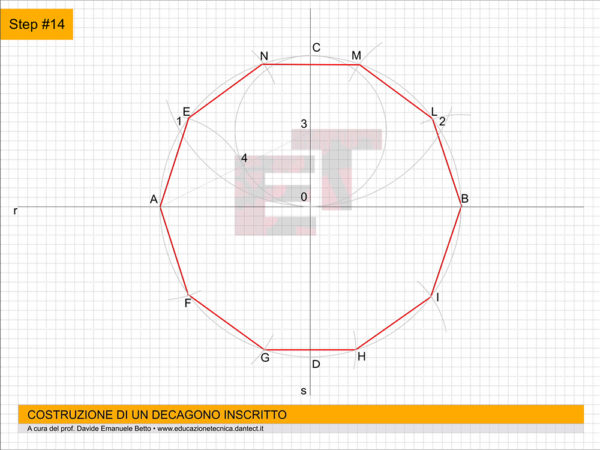

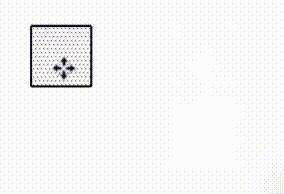 Gli strumenti per ottenere copie degli oggetti in SketchUp non esistono o perlomeno non sono comandi che troviamo sulla
Gli strumenti per ottenere copie degli oggetti in SketchUp non esistono o perlomeno non sono comandi che troviamo sulla 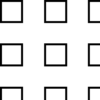 Vediamo come effettuare una MOLTIPLICAZIONE LINEARE, cioè secondo una direzione data.
Vediamo come effettuare una MOLTIPLICAZIONE LINEARE, cioè secondo una direzione data.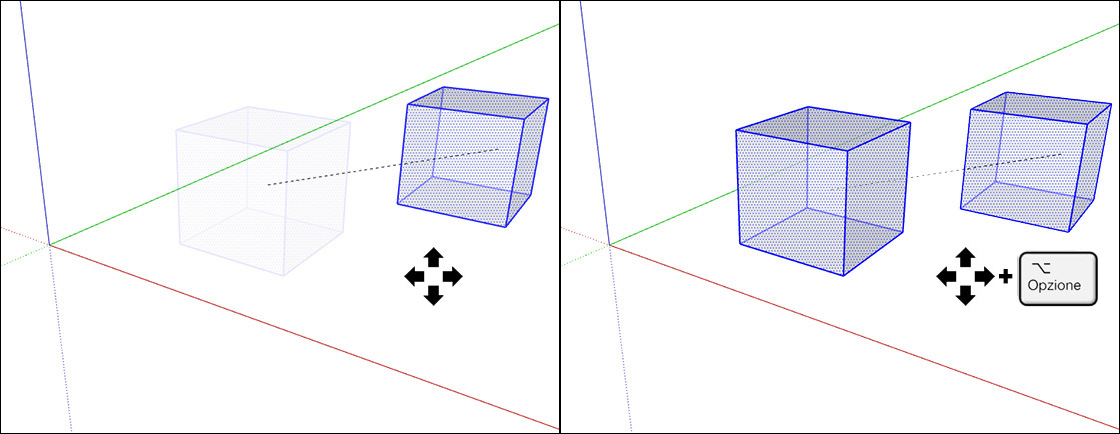
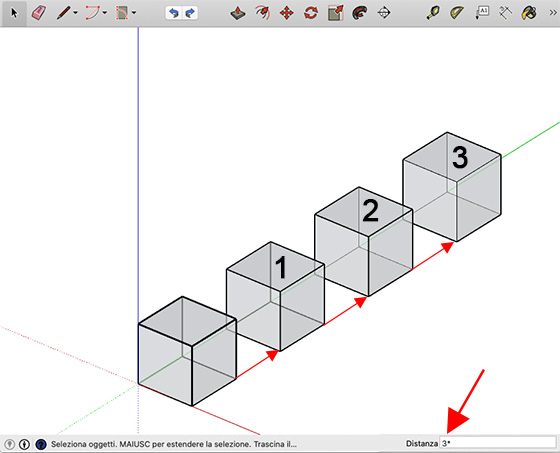
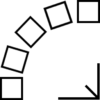 Vediamo come effettuare una MOLTIPLICAZIONE CIRCOLARE, cioè secondo una curva data.
Vediamo come effettuare una MOLTIPLICAZIONE CIRCOLARE, cioè secondo una curva data.
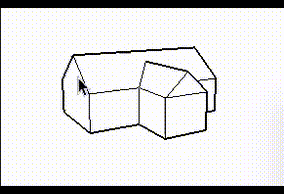 Il comando SELEZIONA, non fa parte di alcun gruppo di strumenti perché il suo utilizzo, come i comandi di
Il comando SELEZIONA, non fa parte di alcun gruppo di strumenti perché il suo utilizzo, come i comandi di  Premendo il tasto delle MAIUSCOLE (SHIFT), sopra la freccina del comando, comparirà un segno ±. Questo ci farà capire che possiamo aggiungere alla selezione nuove entità cliccandovi sopra, o sottrarne alcune dalla selezione già effettuata in modo da conservare solo quelle interessate dalla modifica. Questo tipo di selezione è di precisione, perché ci consente di scegliere con attenzione solo gli elementi che ci interessano, ma è piuttosto lento e complesso.
Premendo il tasto delle MAIUSCOLE (SHIFT), sopra la freccina del comando, comparirà un segno ±. Questo ci farà capire che possiamo aggiungere alla selezione nuove entità cliccandovi sopra, o sottrarne alcune dalla selezione già effettuata in modo da conservare solo quelle interessate dalla modifica. Questo tipo di selezione è di precisione, perché ci consente di scegliere con attenzione solo gli elementi che ci interessano, ma è piuttosto lento e complesso.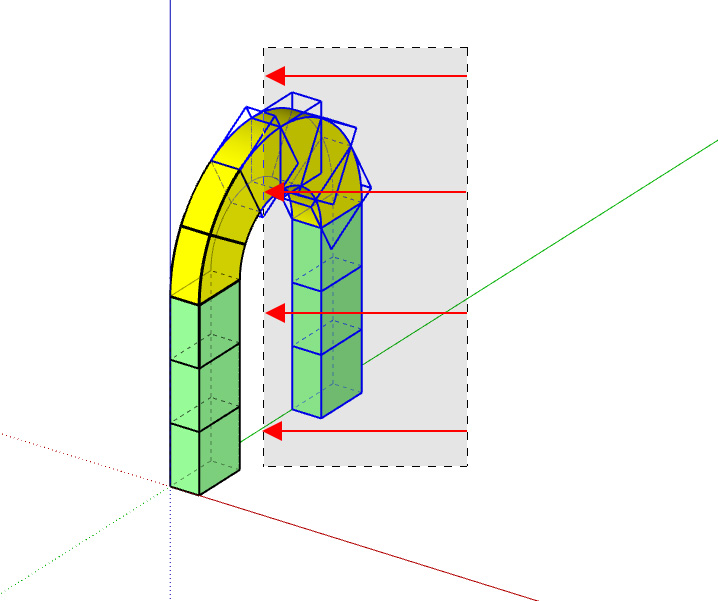
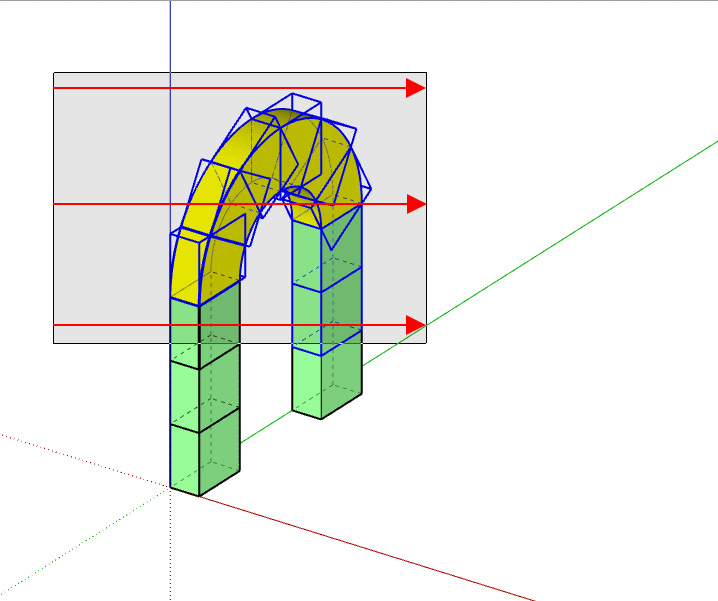
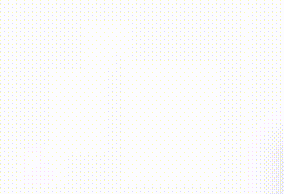 Il comando RETTANGOLO, fa parte del gruppo di strumenti di disegno e serve per realizzare figure quadrangolari (quadrati e rettangoli) automaticamente senza doverli disegnare con lo strumenti
Il comando RETTANGOLO, fa parte del gruppo di strumenti di disegno e serve per realizzare figure quadrangolari (quadrati e rettangoli) automaticamente senza doverli disegnare con lo strumenti 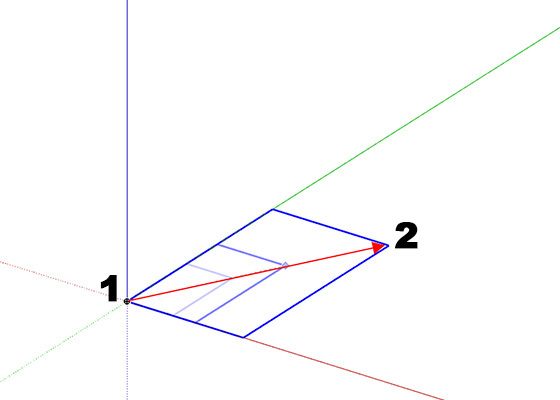
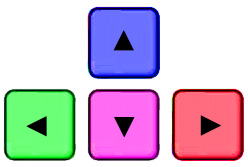 Usando i tasti FRECCIA, sarà possibile disegnare rettangoli paralleli a ciascuno dei piani ortogonali principali. FRECCIA DESTRA perpendicolare all’asse rosso, FRECCIA SINISTRA perpendicolare all’asse verde, FRECCIA SU perpendicolare all’asse blu.
Usando i tasti FRECCIA, sarà possibile disegnare rettangoli paralleli a ciascuno dei piani ortogonali principali. FRECCIA DESTRA perpendicolare all’asse rosso, FRECCIA SINISTRA perpendicolare all’asse verde, FRECCIA SU perpendicolare all’asse blu.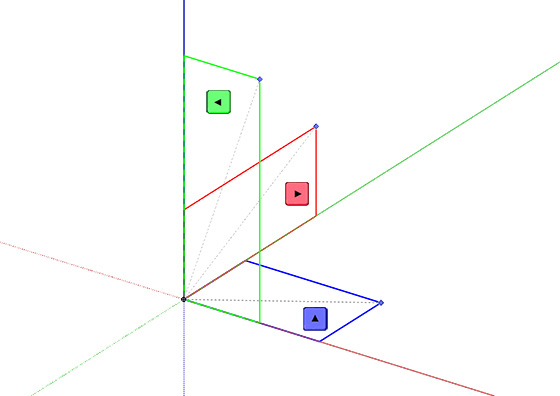
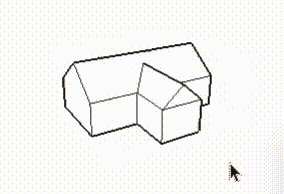 Il comando SCALA, fa parte del gruppo di strumenti di modifica e serve a ridurre o aumentare le dimensioni delle entità o a deformarli lungo una direzione.
Il comando SCALA, fa parte del gruppo di strumenti di modifica e serve a ridurre o aumentare le dimensioni delle entità o a deformarli lungo una direzione.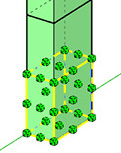 Il suo uso è piuttosto semplice. Bisognerà selezionare prima le entità che vogliamo scalare, poi il comando SCALA. Queste, adesso, risulteranno inglobate in un parallelepipedo con gli spigoli gialli e i nodi evidenziati con dei piccoli cubi verdi.
Il suo uso è piuttosto semplice. Bisognerà selezionare prima le entità che vogliamo scalare, poi il comando SCALA. Queste, adesso, risulteranno inglobate in un parallelepipedo con gli spigoli gialli e i nodi evidenziati con dei piccoli cubi verdi.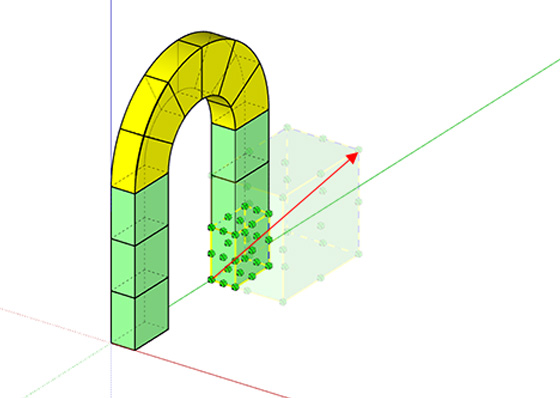 A seconda del nodo che scegliamo potremo scalare l’entità in una determinata direzione. Il valore della scala, potrà essere al solito inserito nel
A seconda del nodo che scegliamo potremo scalare l’entità in una determinata direzione. Il valore della scala, potrà essere al solito inserito nel 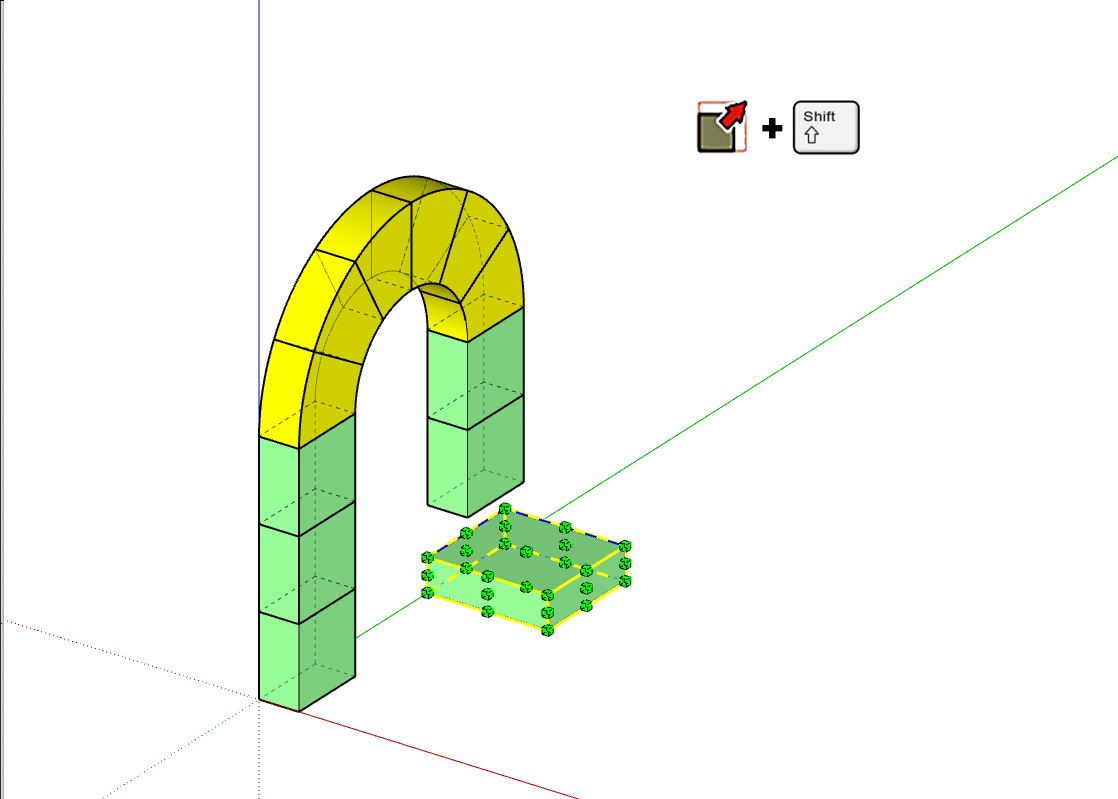
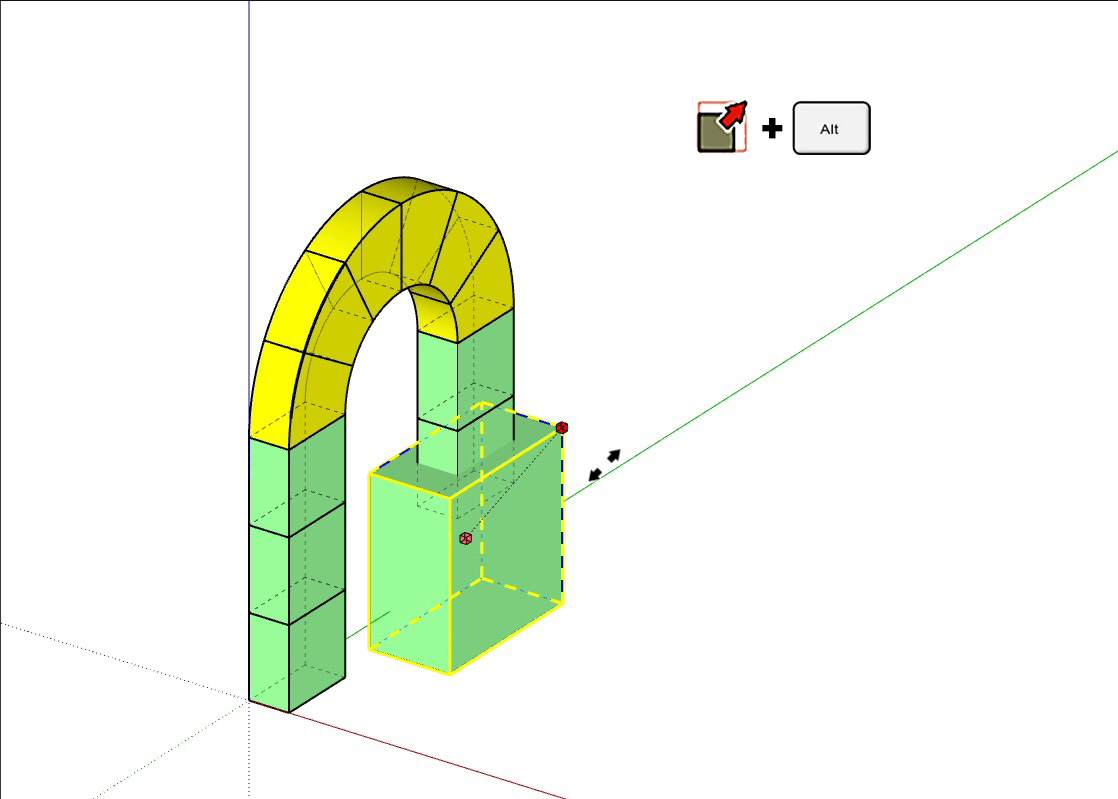
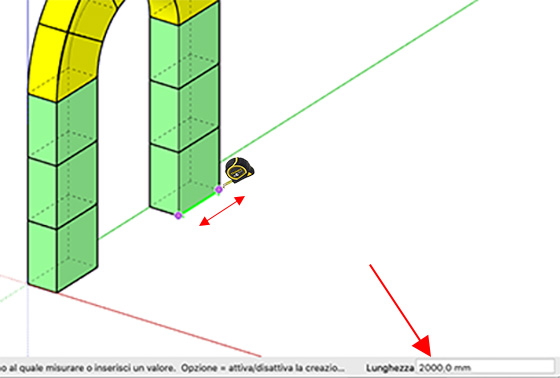

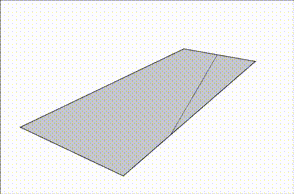 Alcuni comandi, in SketchUp, non sono immediatamente visibili, ma permettono di effettuare operazioni, altrimenti molto complesse, con la solita semplicità.
Alcuni comandi, in SketchUp, non sono immediatamente visibili, ma permettono di effettuare operazioni, altrimenti molto complesse, con la solita semplicità.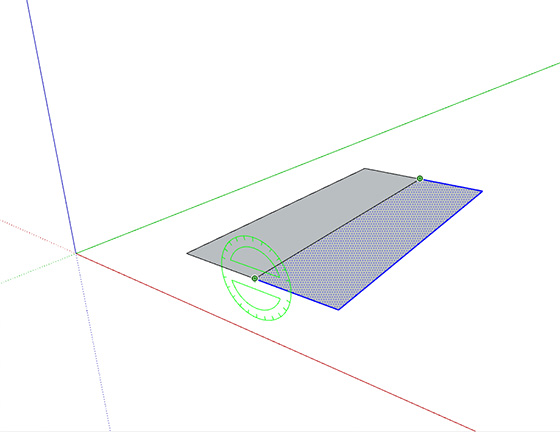
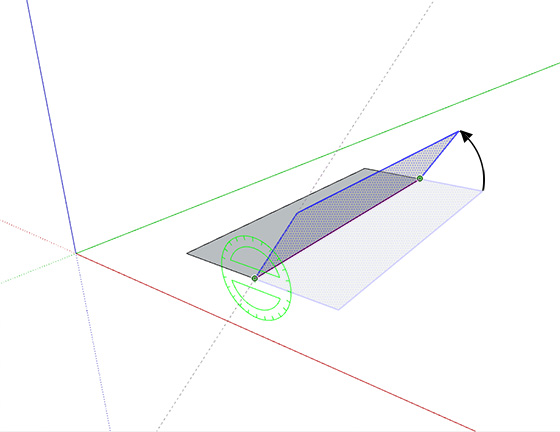
 Per interrompere la rotazione basterà cliccare nel punto in cui vogliamo, o se desideriamo piegare la parte selezionata di un angolo preciso, basterà digitarlo nel campo ANGOLO in basso a destra.
Per interrompere la rotazione basterà cliccare nel punto in cui vogliamo, o se desideriamo piegare la parte selezionata di un angolo preciso, basterà digitarlo nel campo ANGOLO in basso a destra.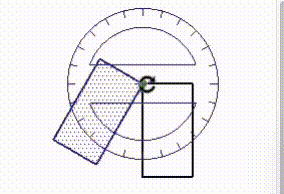 Il comando RUOTA, fa parte del gruppo di strumenti di modifica e serve a ruotare, comunque nello spazio, una entità.
Il comando RUOTA, fa parte del gruppo di strumenti di modifica e serve a ruotare, comunque nello spazio, una entità.