| SERIE C.A.D.: |
 |
 |
 Iniziamo ad approfondire la nostra conoscenza sugli strumenti della palette DISEGNO e ovviamente iniziamo con i comandi LINEA e POLILINEA. Tracciare linee in un C.A.D., è una cosa relativamente semplice, ma saperne tracciare una correttamente, di una determinata lunghezza o in una specifica direzione non lo è altrettanto. Però, basta soltanto entrare nella logica di questi programmi per rendersi conto di come possa risultare intuitivo e immediato farlo.
Iniziamo ad approfondire la nostra conoscenza sugli strumenti della palette DISEGNO e ovviamente iniziamo con i comandi LINEA e POLILINEA. Tracciare linee in un C.A.D., è una cosa relativamente semplice, ma saperne tracciare una correttamente, di una determinata lunghezza o in una specifica direzione non lo è altrettanto. Però, basta soltanto entrare nella logica di questi programmi per rendersi conto di come possa risultare intuitivo e immediato farlo.
Approfondisco: Per prima cosa bisogna sapere qualcosa di coordinate spaziali o piane. Wikipedia in questo caso ci da una mano:

Sistema di coordinate polari
Coordinate Polari: è un sistema di coordinate bidimensionale nel quale ogni punto del piano è identificato da un angolo e da una distanza da un punto fisso detto polo.
Coordinate relative cartesiane: s’intende la lunghezza di un segmento a partire da l’ultimo punto inserito, considerato come origine temporanea del sistema. In pratica si indica la distanza del secondo punto, rispetto al primo, specificando la distanza lungo gli assi X e Y.
Coordinate assolute cartesiane: in questo caso la posizione del punto è data dalle sue coordinate piane X,Y o spaziali X,Y,Z. In pratica per definire la posizione di un punto rispetto ad un altro, si indicheranno le sue coordinate X e Y che sul piano cartesiano ne definiscono la posizione assoluta. E’ un metodo poco agevole che però viene utilizzato in alcuni casi in cui sono note con certezza le coordinate del punto.
| LINEA |
Proviamo adesso a disegnare con il comando LINEA un rettangolo di dimensioni 7 cm in orizzontale (lungo l’asse X) e 4 cm in verticale (lungo l’asse Y).
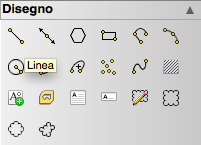 Selezionare un comando in un C.A.D. è possibile in diversi modi. Possiamo, ad esempio, selezionare il comando LINEA direttamente dalla palette DISEGNO oppure selezionando la voce LINEA dal menu DISEGNO o semplicemente digitando sulla tastiera la lettera L (abbreviazione di LINEA) e il tasto INVIO.
Selezionare un comando in un C.A.D. è possibile in diversi modi. Possiamo, ad esempio, selezionare il comando LINEA direttamente dalla palette DISEGNO oppure selezionando la voce LINEA dal menu DISEGNO o semplicemente digitando sulla tastiera la lettera L (abbreviazione di LINEA) e il tasto INVIO.
In ciascuno dei tre modi ci troveremo all’interno del comando di disegno LINEA e potremo iniziare a tracciarle.
Per iniziare definiremo il primo punto del rettangolo utilizzando le coordinate assolute ossia, immagineremo che esso coincida con lo zero assoluto. Senza cliccare nulla sullo schermo, digitiamo sulla tastiera tre zeri separati da virgole (0,0,0) indicando così in maniera assoluta la sua posizione spaziale.
Approfondisco: in un CAD, la virgola “,” serve a separare le coordinate spaziali, mentre il punto “.” a separare i decimali. Quindi, se debbo tracciare una retta di sette centimetri e mezzo, scriverò 7.5 e non 7,5 perché in questo caso starei dando al programma le coordinate del punto posto a 7 cm lungo l’asse X e 5 cm lungo l’asse Y e non la sua lunghezza.
![]() Il secondo punto dovrà essere spostato rispetto al primo di 7 centimetri lungo l’asse X e zero lungo Y. Usiamo adesso un piccolo trucco: blocchiamo le coordinate cliccando sull’icona ORTO. In questo modo, il cursore si potrà spostare solo lungo le direzioni degli assi cartesiani, ossia nord, sud, ovest ed est (non sarà quindi possibile disegnare linee inclinate). Spostiamoci verso destra (angolo 0°) e digitiamo con la tastiera il valore 7. Premiamo INVIO. La nostra linea, che partiva dal centro degli assi, si sposterà lungo l’asse X verso destra di un valore pari a 7 (figura 1).
Il secondo punto dovrà essere spostato rispetto al primo di 7 centimetri lungo l’asse X e zero lungo Y. Usiamo adesso un piccolo trucco: blocchiamo le coordinate cliccando sull’icona ORTO. In questo modo, il cursore si potrà spostare solo lungo le direzioni degli assi cartesiani, ossia nord, sud, ovest ed est (non sarà quindi possibile disegnare linee inclinate). Spostiamoci verso destra (angolo 0°) e digitiamo con la tastiera il valore 7. Premiamo INVIO. La nostra linea, che partiva dal centro degli assi, si sposterà lungo l’asse X verso destra di un valore pari a 7 (figura 1).
- Figura 1
- Figura2
- Figura 3
- Figura 4
Approfondisco: in un CAD, quando scegliamo una opzione, un comando o un suo sotto-comando, per poterlo rendere attivo, dobbiamo sempre confermarlo premendo il tasto INVIO della tastiera.
Per tracciare la seconda linea, si procede analogamente. Spostiamo il cursore del mouse verso l’alto (90°) e noteremo che una linea elastica (cioè che si sposta legata al cursore), seguirà il nostro mouse (attenzione, non cliccate mai i tasti del mouse altrimenti interromperete il tracciamento della linea). Digitiamo il valore 4 e premiamo INVIO (Figura 2).
Stessa cosa per tracciare la terza linea. Spostiamo il cursore verso sinistra (180°), digitiamo il valore 7 e premiamo il comando INVIO (Figura 3).
Infine, per chiudere il rettangolo si potrebbe continuare nello stesso modo, ma un altro piccolo trucco ci consente di accelerare la procedura e evitare qualunque errore di digitazione (figura 5).

Figura 5 – Sottocomandi del comando LINEA
Tra le opzioni offerte dal comando LINEA, esiste la scelta “Chiudi“. In pratica, ogni sequenza di segmenti di una linea può anche generare una spezzata chiusa, ossia il C.A.D. trova automaticamente il punto iniziale della sequenza e lo unisce con l’ultimo che abbiamo realizzato. Quindi se stiamo disegnando un poligono come il rettangolo, il sotto-comando “Chiudi” unirà il terzo punto con il primo (0,0,0) completando il rettangolo.
Approfondisco: le lettere maiuscole e sottolineate come in Chiudi, sono semplicemente delle scorciatoie; significano che quel particolare comando può essere abbreviato digitando sulla tastiera quella specifica lettera sottolineata. In questo modo selezionare i comandi e applicarli diventerà molto più veloce perché potremo utilizzare tastiera e mouse contemporaneamente.
| ALTRE LEZIONI: |
| SCARICA L’ARTICOLO: |




