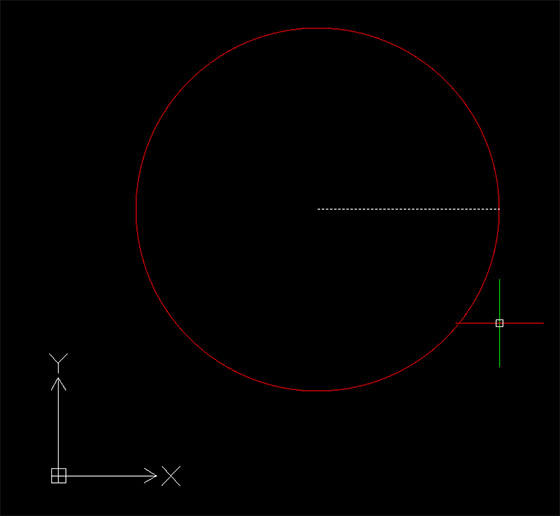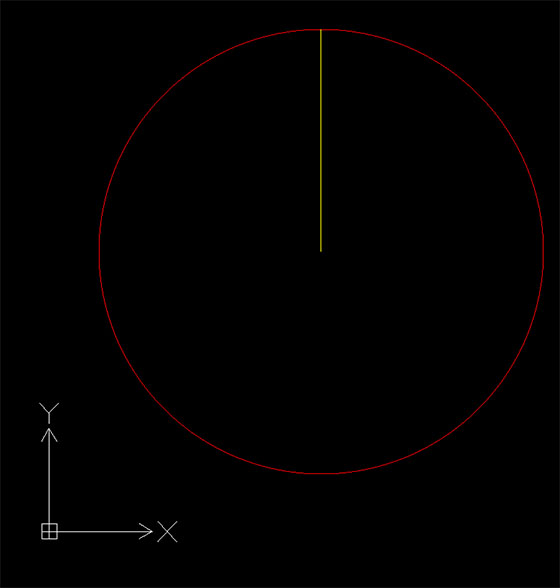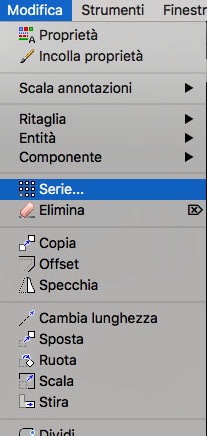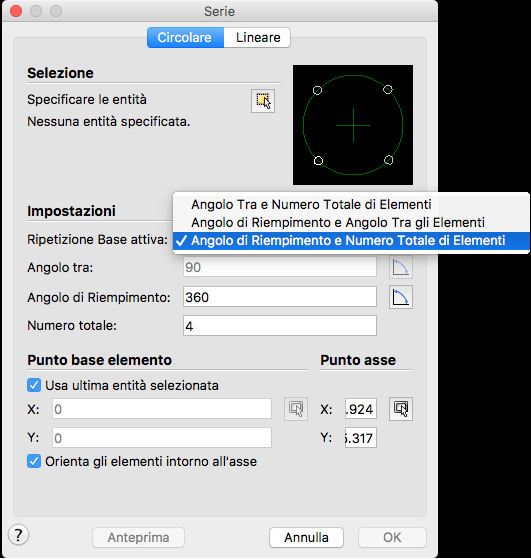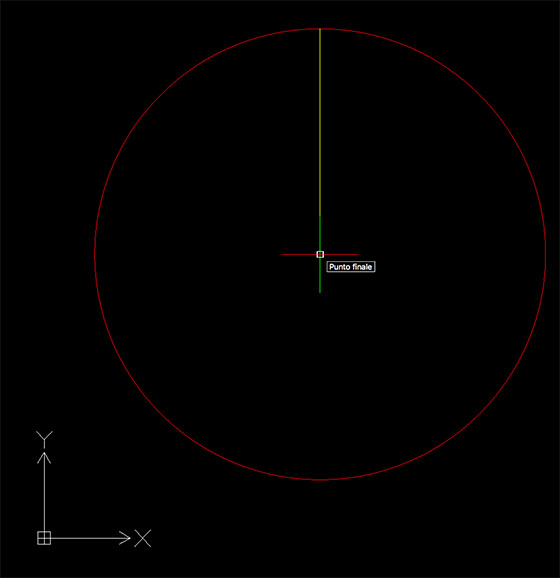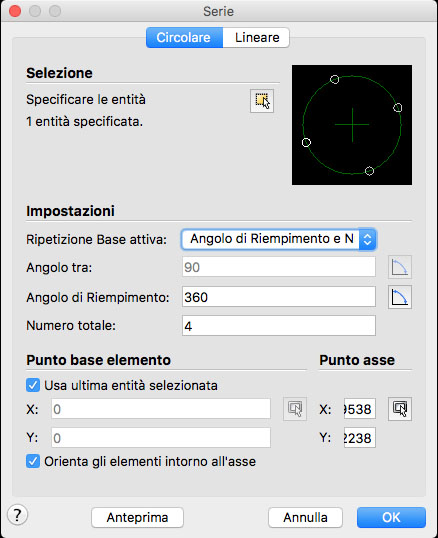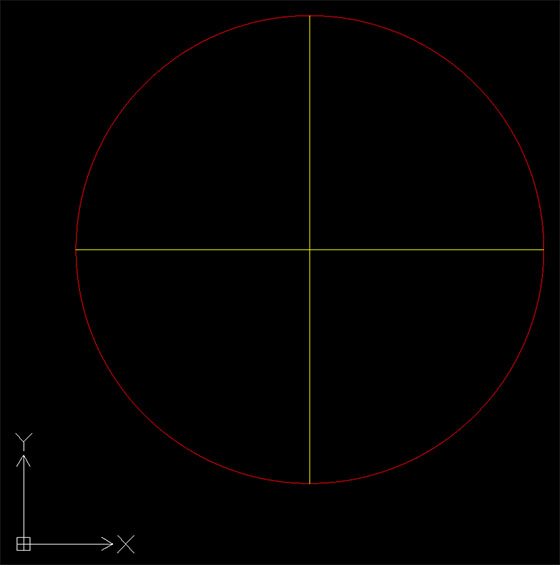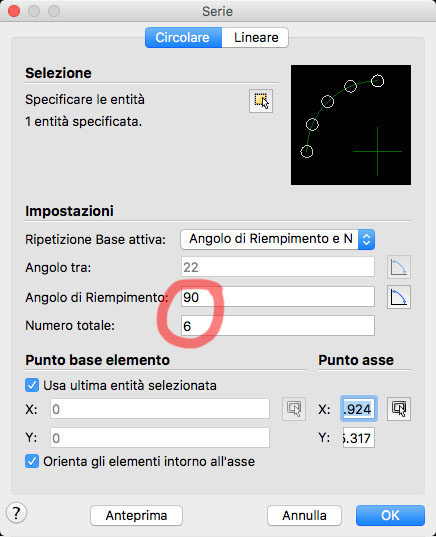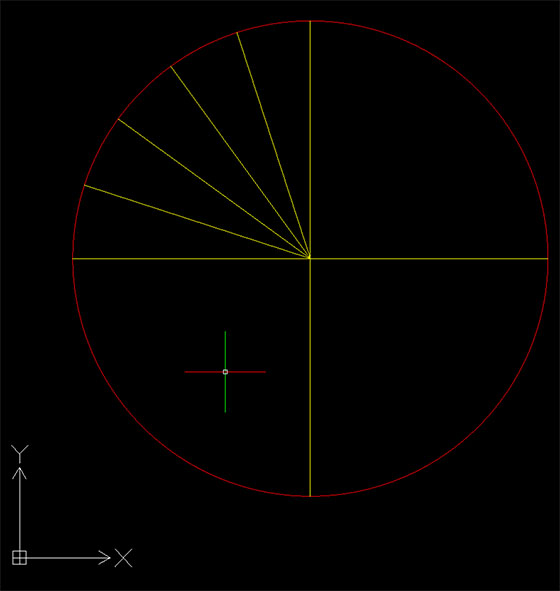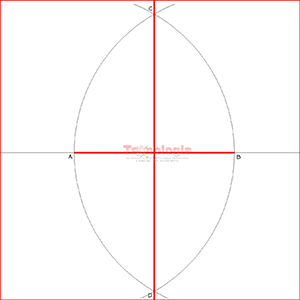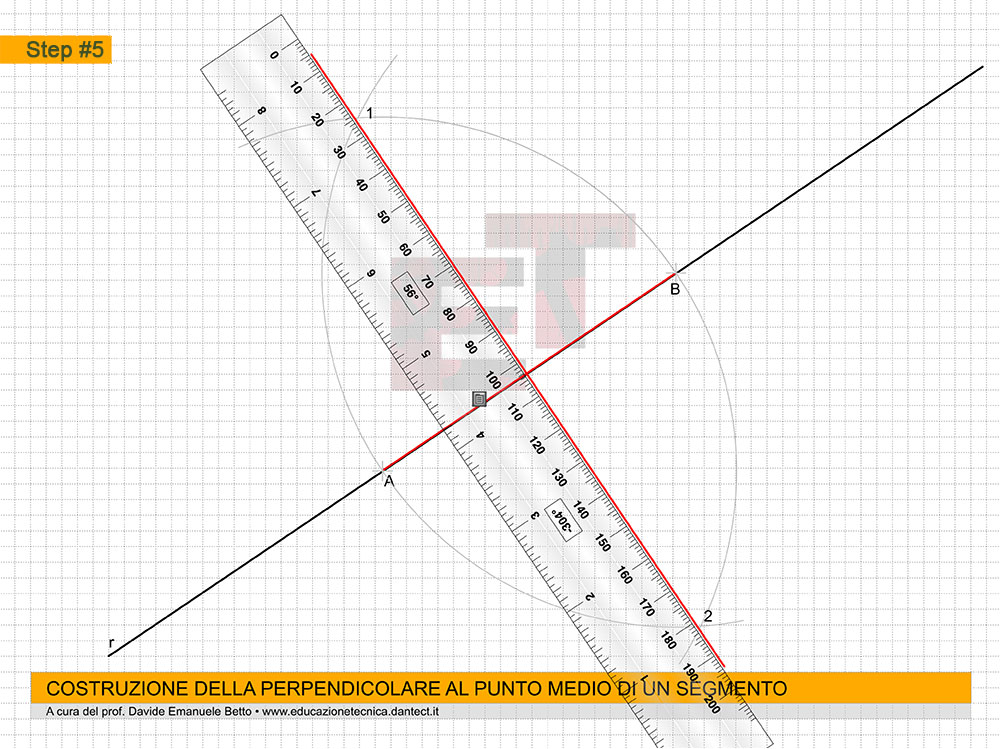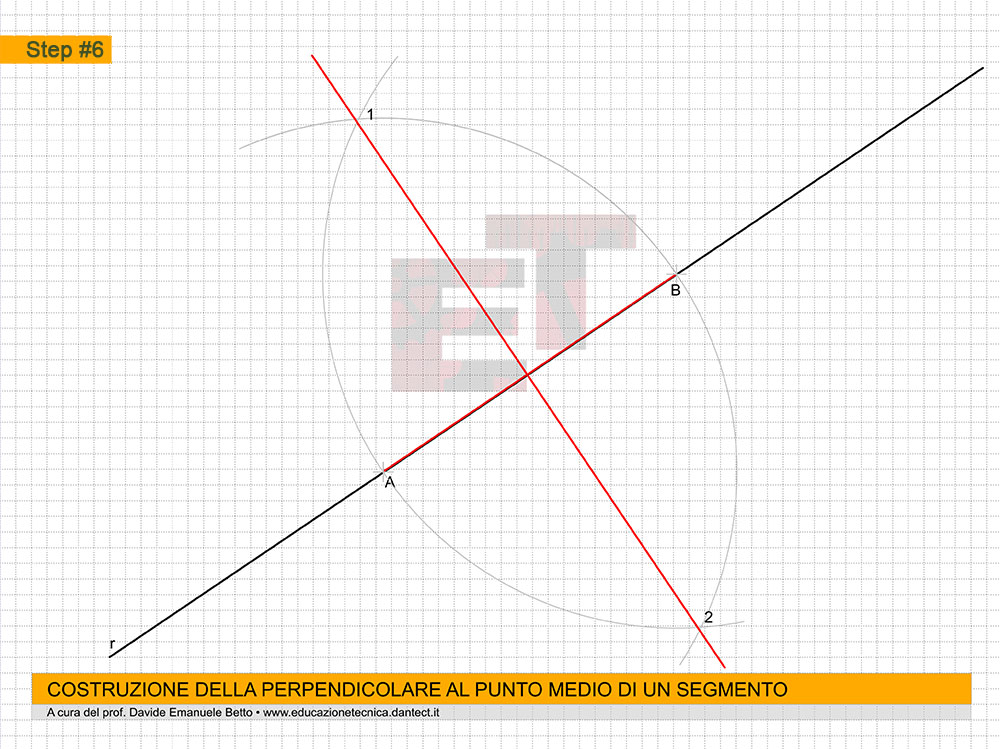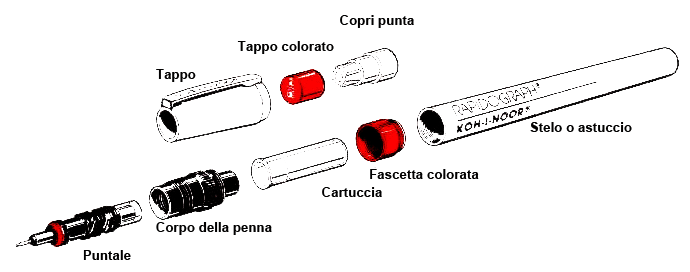Per la serie di articoli che pian piano ci stanno facendo scoprire i tanti attrezzi che utilizzano i professionisti del disegno, oggi parleremo di quello più tecnico di tutti: il Rapidograph. Come dice il nome stesso, Rapidograph altro non è che una “penna rapida”, nel senso in cui il suo segno è sempre preciso, uniforme e continuo consentendo rapidamente di tracciare linee, curve, segmenti o quant’altro il professionista si trova a disegnare. Il Rapidograph, consente, inoltre, di creare linee a spessore sempre costante per cui ne esistono diverse misure, con punte che vanno da 0,1 a 1,5 millimetri.

Clicca per ingrandire
Per ottenere tale risultato, queste particolarissime penne sono formate da un insieme di elementi uniti tra loro. Di questi i principali sono:
- Il pennino;
- La fascetta;
- L’astuccio;
- La cartuccia ricaricabile.
Il pennino rappresenta la punta vera e propria del rapidograph; è formato a sua volta da due parti, un puntale metallico da cui scorre l’inchiostro e l’anima, un filo metallico sottilissimo che si inserisce nel puntale ed ha lo scopo di dosare l’inchiostro secondo quantità molto limitate ma costanti nel tempo.
La fascetta è la custodia di plastica che racchiude e protegge il puntale; normalmente è formata dall’astuccio, dal puntale e dall’anima di metallo.
Lo stelo è la struttura di plastica che completa la penna racchiudendo la cartuccia di inchiostro e consente la presa E’ formato da un cilindro di plastica e una fascetta colorata che riporta sul dorso impresso il numero di spessore della penna.
La cartuccia è un piccolo serbatoio sigillato che una volta inserito nel pennino si apre consentendo la fuoriuscita dell’inchiostro.
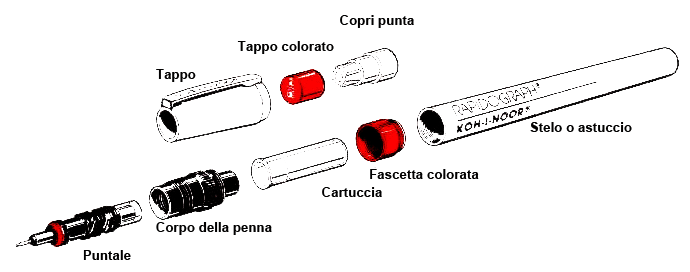
Questo tipo di penne, sono piuttosto costose, proprio perché nella punta sta la grande teknologia dell’attrezzo. L’anima metallica, un filo sottile più di un capello, funziona fintanto che la punta e mantenuta intatta. Infatti, piegandola accidentalmente, l’anima smette di assolvere alla propria funzione e l’inchiostro non scorre più con regolarità. Essendo la precisione e la continuità del segno le caratteristiche salienti di questo strumento, il venir meno di una di queste lo rende inutilizzabile. Per cui il rapidograph richiede una grande manualità e una estrema precisione che, unita al fatto di essere estremamente costoso, lo rende idoneo solo alla mano di un professionista e non di un principiante.

L’inchiostro contenuto nelle cartucce, è un altro degli elementi fondamentali di queste penne; si tratta di una miscela di pigmenti particolarmente fluidi, che difficilmente solidificano nella cartuccia. Speciali canali d’aria all’interno del pennino, favoriscono la fuoriuscita dell’inchiostro dalla punta ed evitano il formarsi di ostrusioni e coaguli che potrebbero bloccarne il deflusso. Una manutenzione attenta e continua della penna ne garantisce il funzionamento per periodi molto lunghi, per cui se si pensa di non utilizzare il rapidograph, questo va smontato e pulito per essere pronto per il suo riutilizzo.

Rapidograph è il nome che è stato utilizzato ufficialmente da Rotring, una fabbrica tedesca, per una linea di prodotti realizzati per la scrittura. In seguito, Chartpak Inc. una fabbrica manifatturiera americana, ha acquistato da Rotring i diritti per commercializzare le penne sotto il marchio di Koh-I-Noor negli Stati Uniti.
E’ nel 1960 che questo tipo di penne evolve verso le attuali. Per la prima volta viene utilizzato il serbatoio di inchiostro da riempire con un contagocce, e si realizzano puntali di differente sezione anche se le parti ancora non erano tra di loro compatibili o intercambiabili.
Diverse erano le fabbriche che producevano negli Stati Uniti questo tipo di penne: WRICO, Leroy, e Koh-I-Noor. Ognuna di esse utilizzava una specifica sequenza e numerazione, per cui le penne non erano standardizzate. Inoltre, queste prime penne avevano una misurazione in pollici e non in frazioni di metro come oggi. L’International Organization for Standardization (ISO) ha chiesto di standardizzare quattro larghezze penna e di impostare un codice colore per ognuna di esse: 0,25 (bianco), 0,35 (giallo), 0,5 (marrone), 0,7 (blu). Altre misure sono realizzate a partire da queste.
I produttori più conosciuti nel mondo oggi sono Staedtler, Rotring, Faber-Castell e Koh-I-Noor.



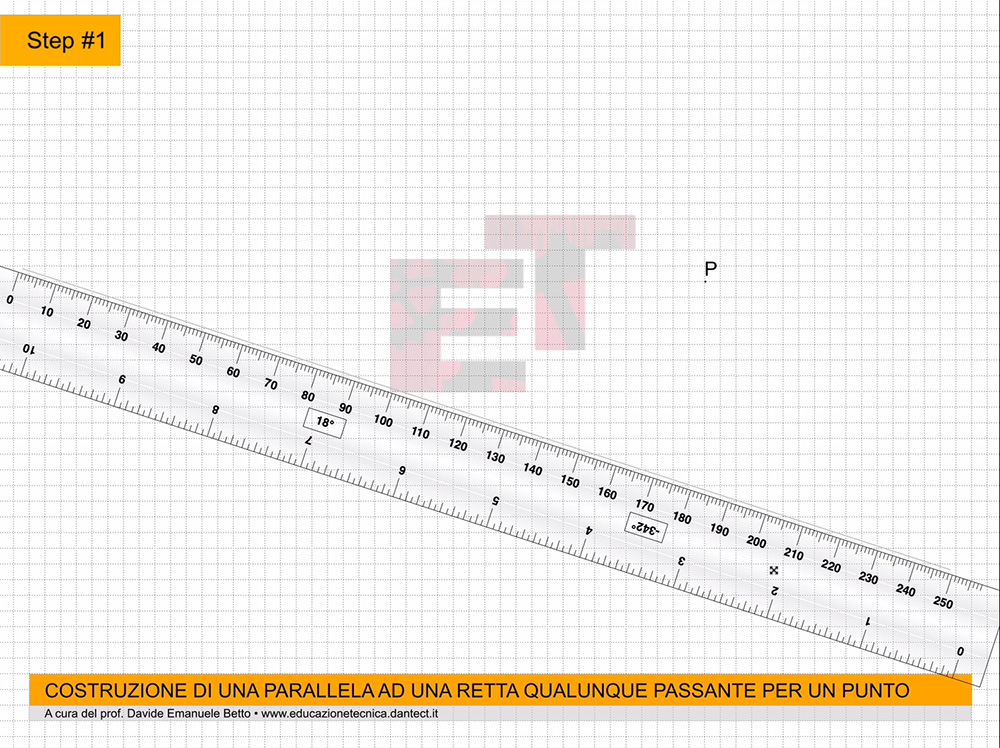



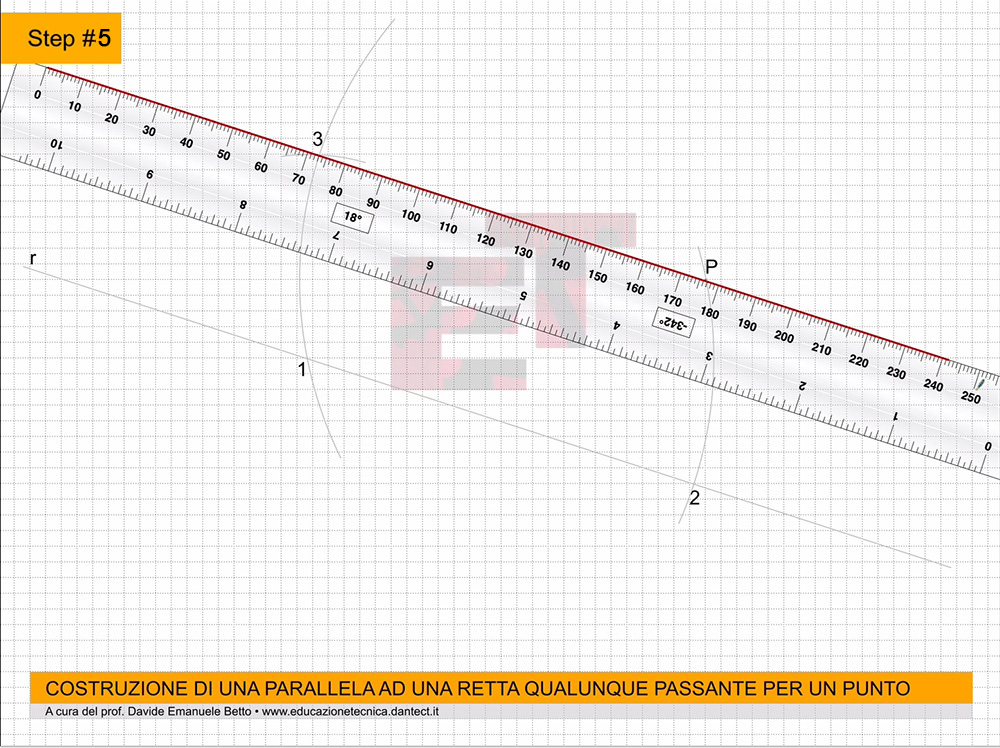
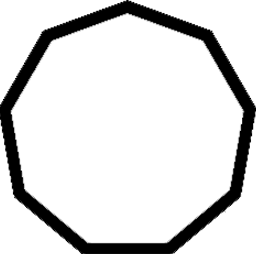
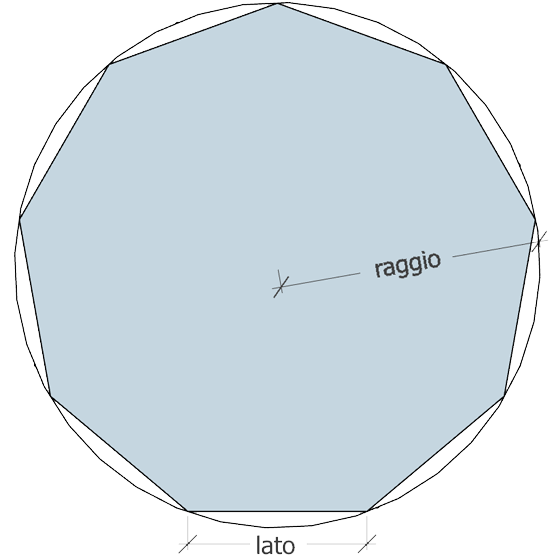
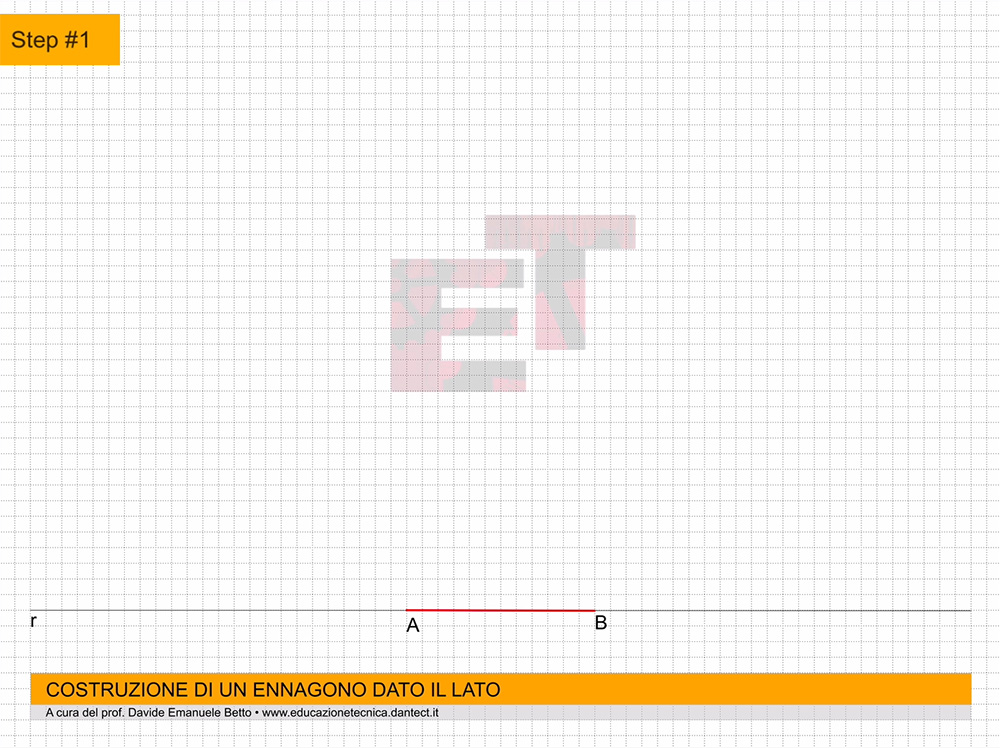
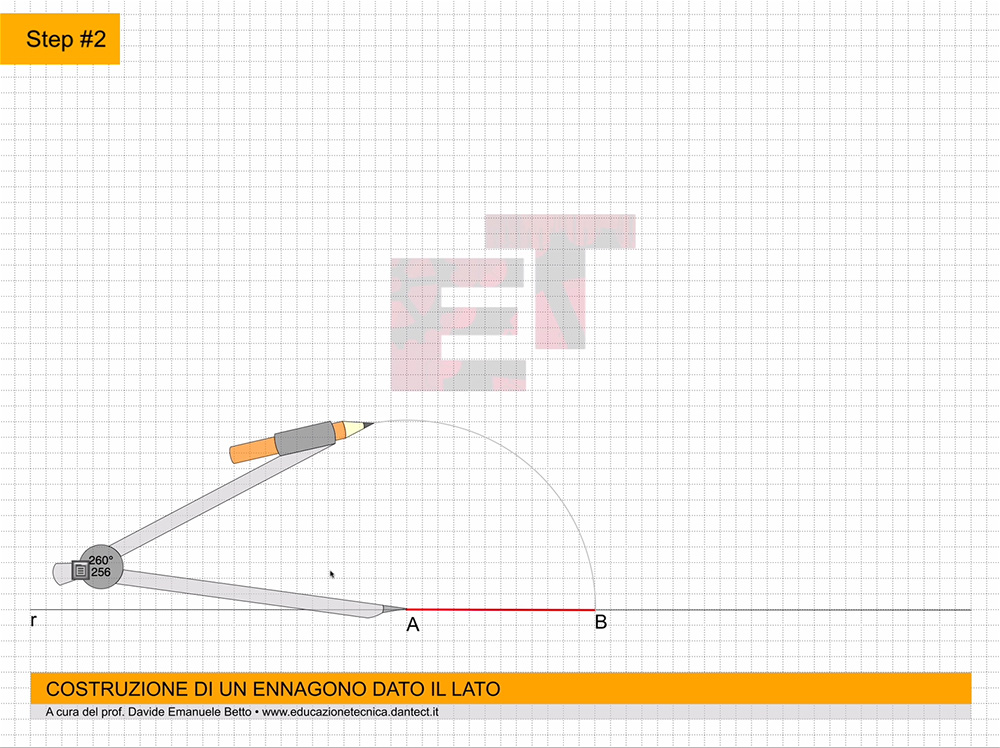
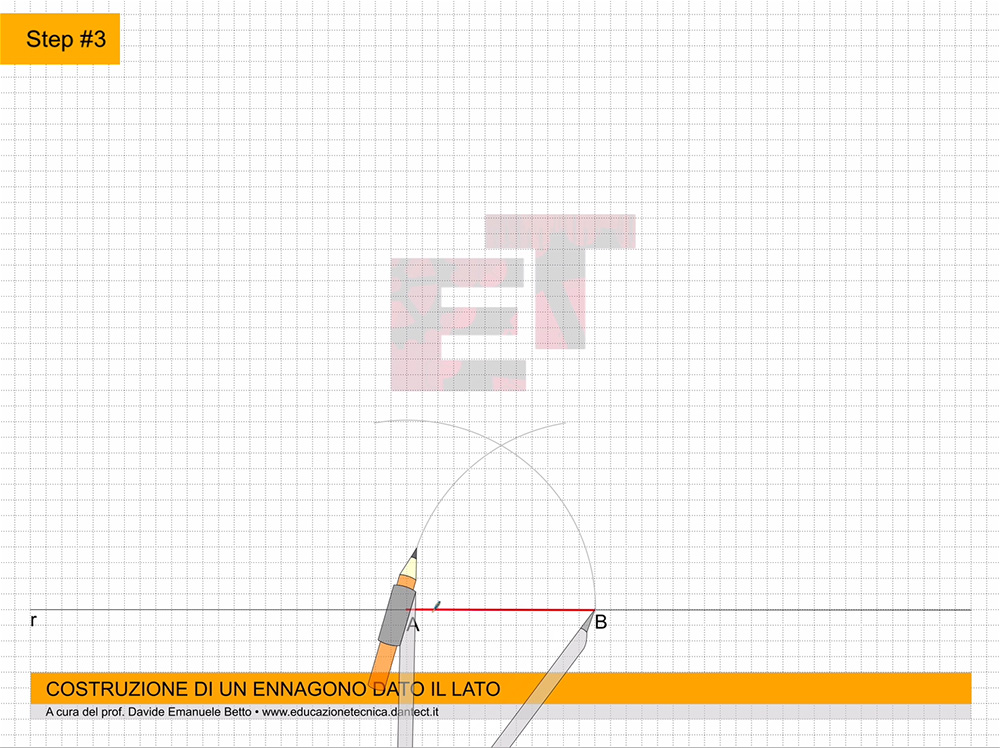
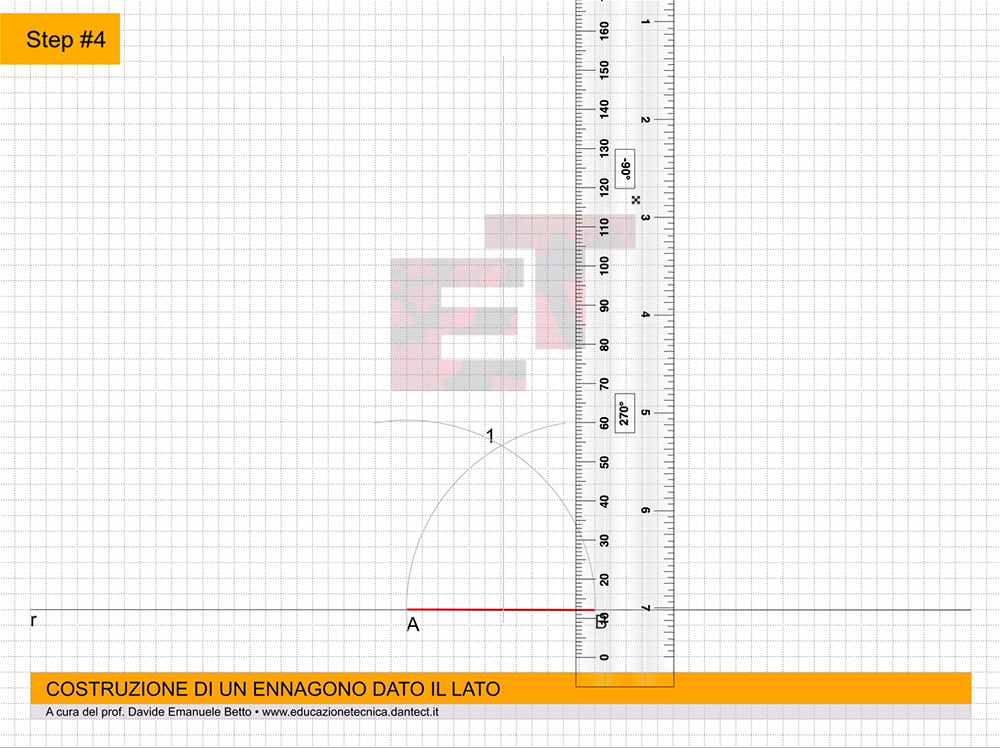
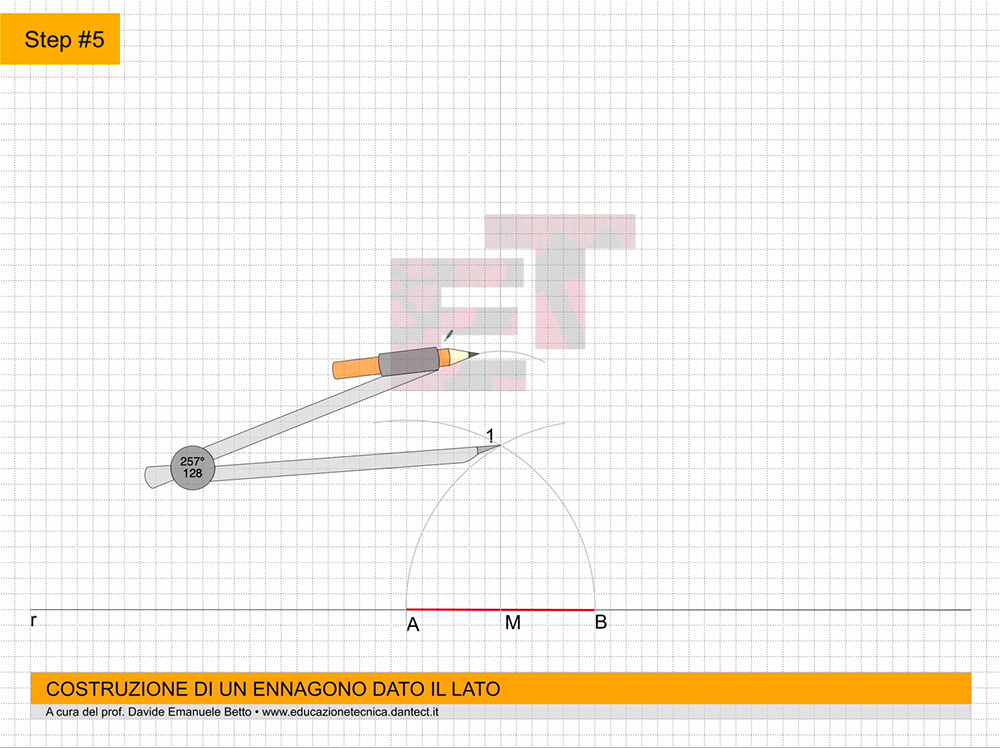
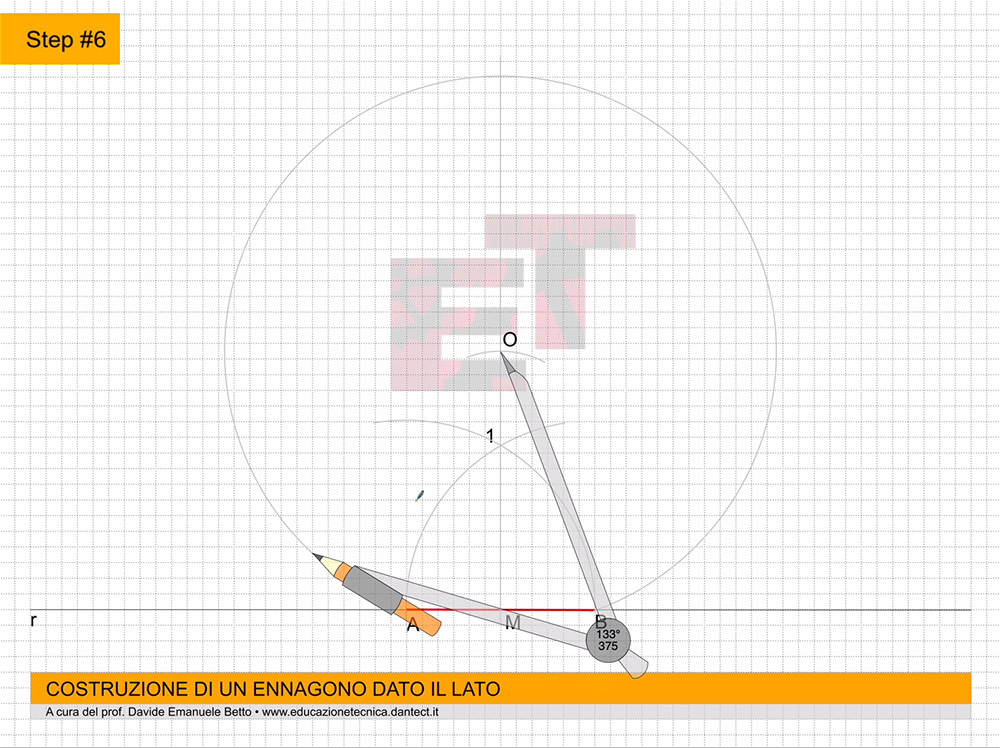
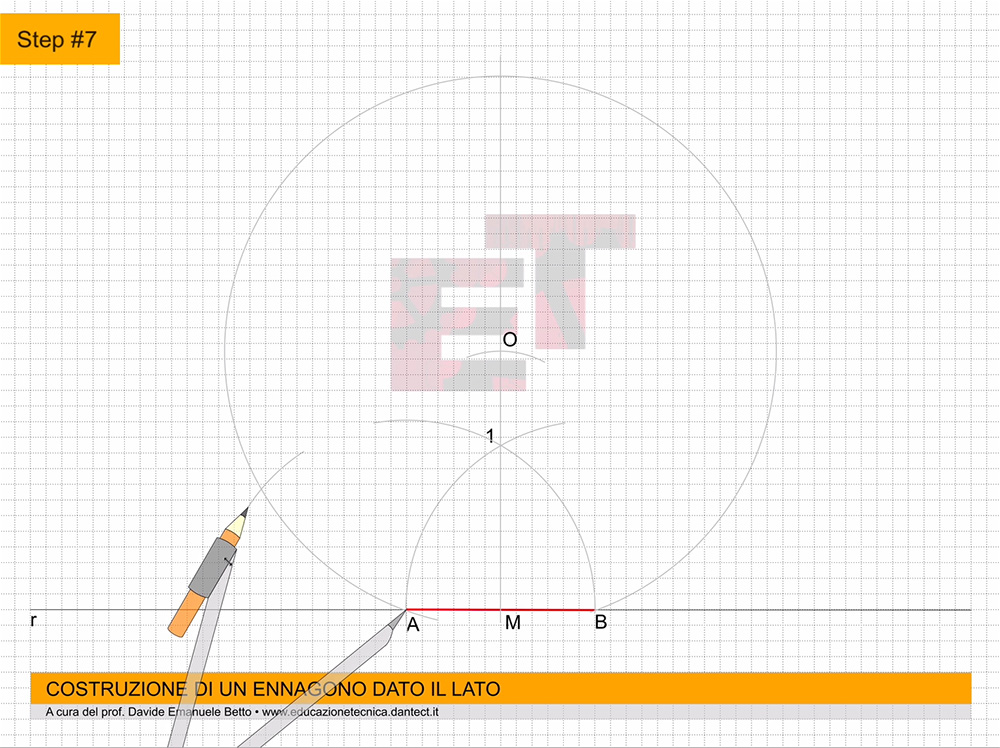
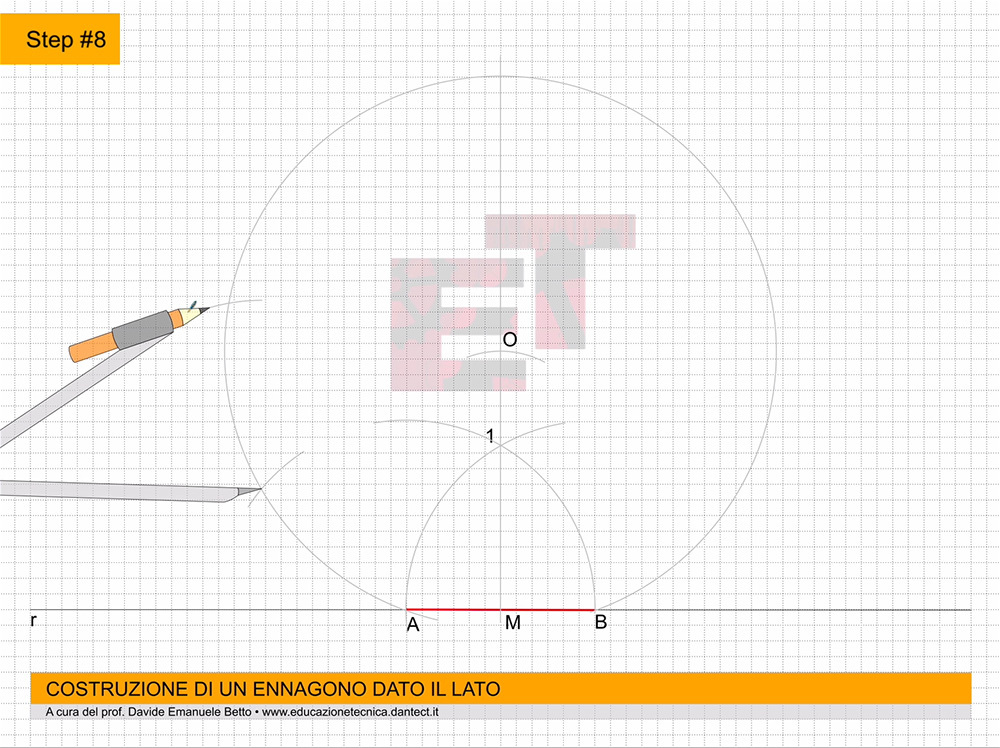
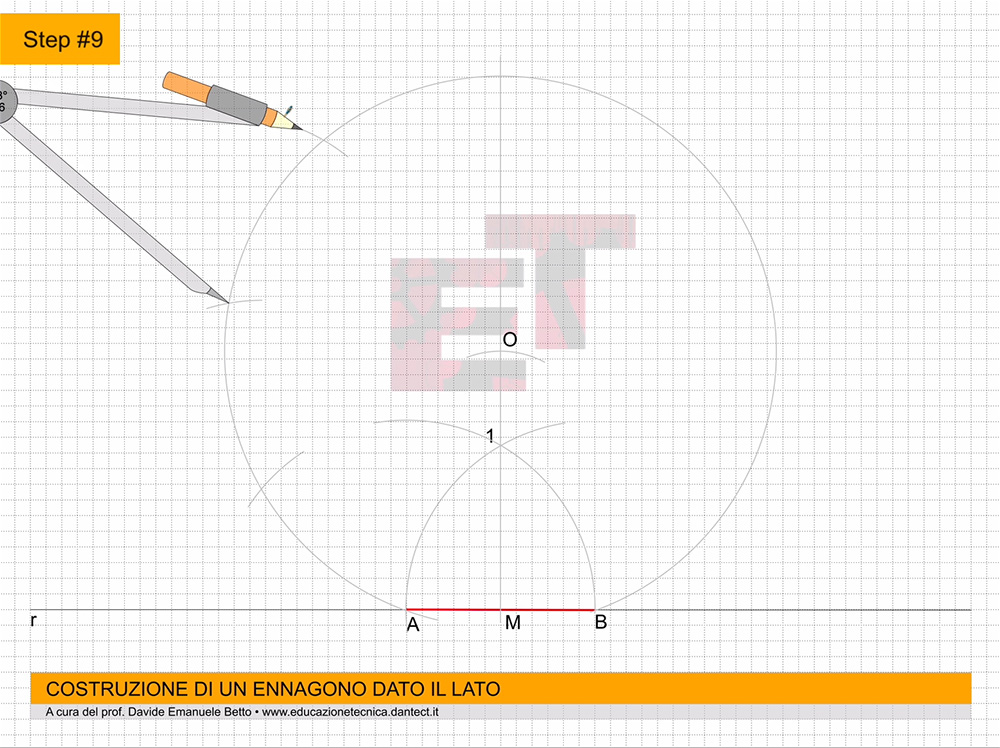
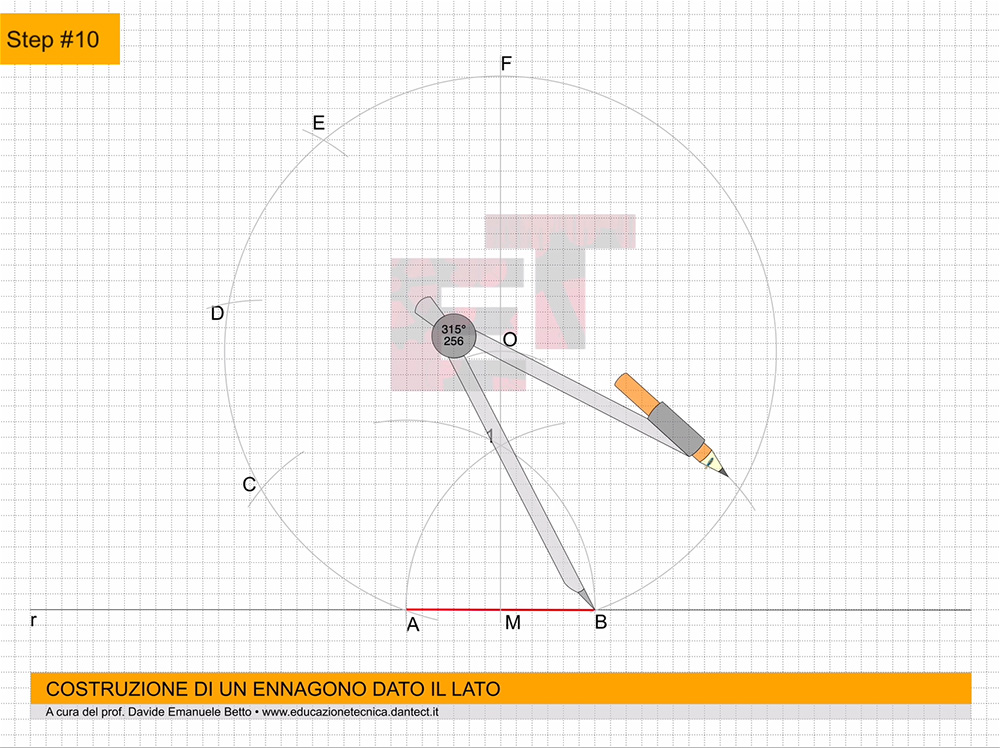
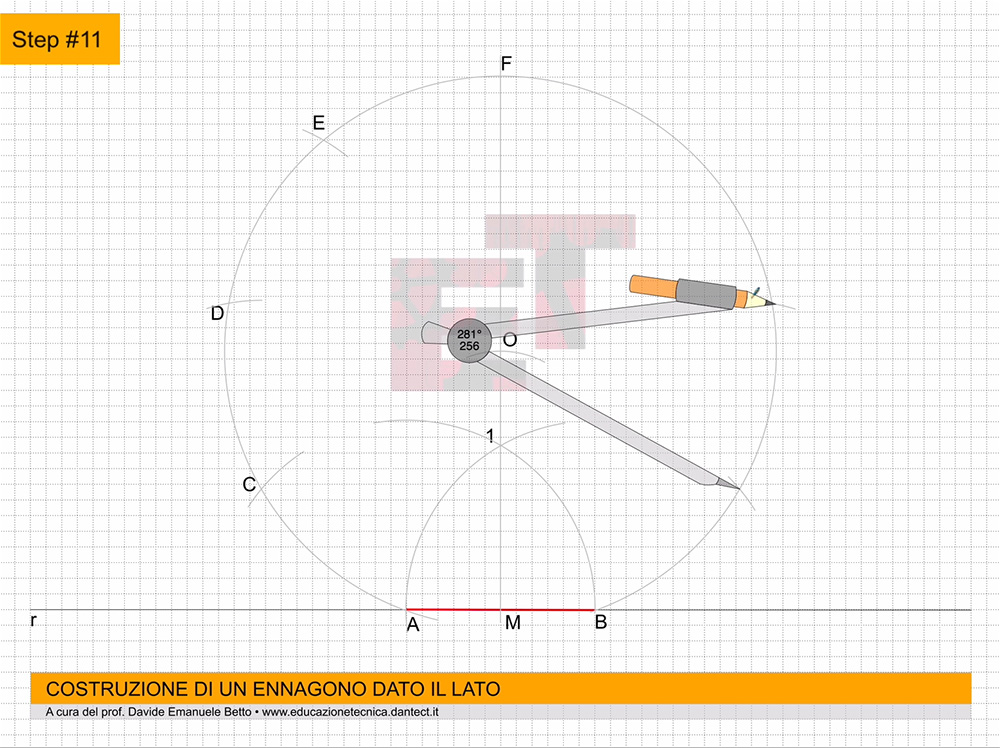
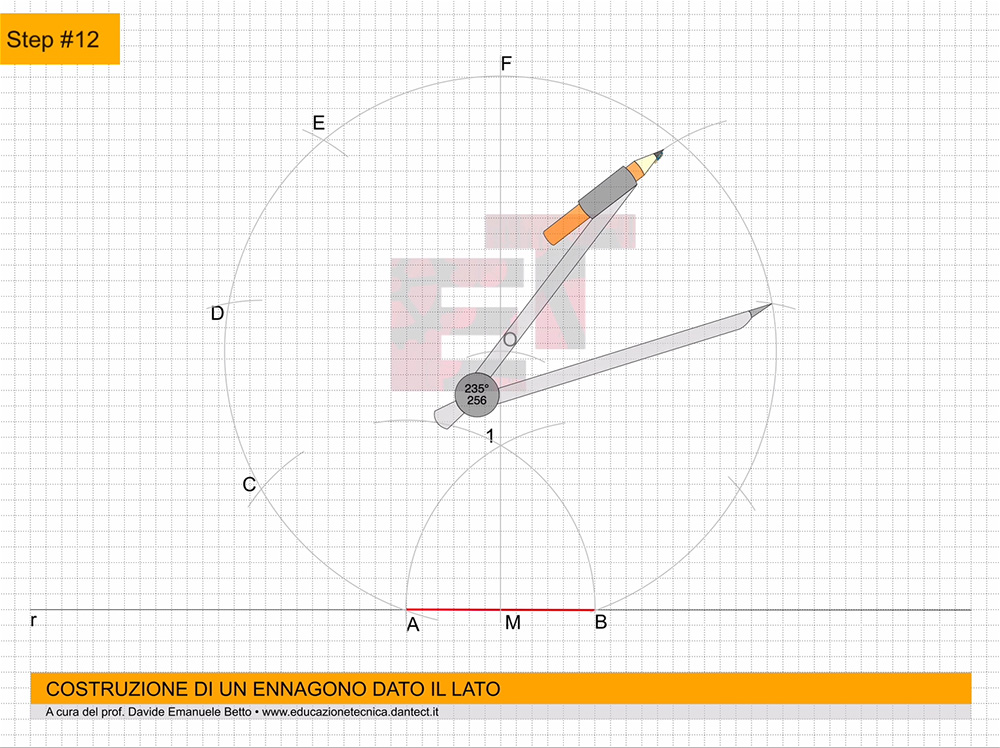
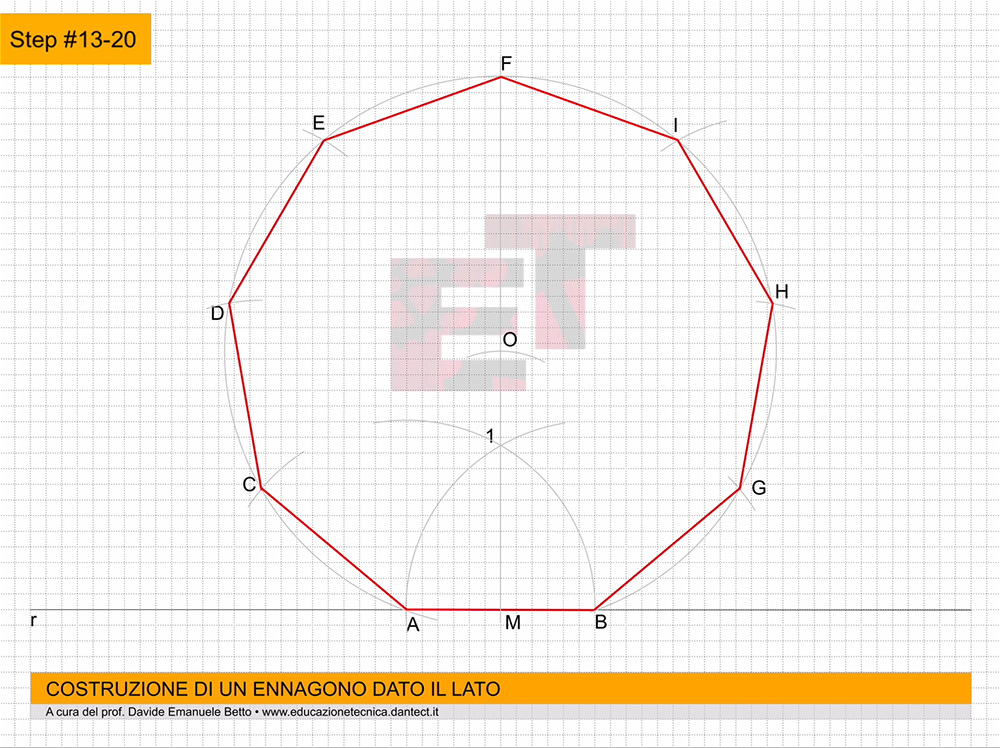

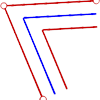
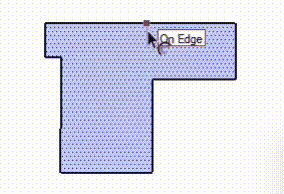 Il comando OFFSET, fa parte del gruppo di strumenti di modifica e serve a creare copie di linee a distanza uniforme dall’originale.
Il comando OFFSET, fa parte del gruppo di strumenti di modifica e serve a creare copie di linee a distanza uniforme dall’originale. E’ possibile stabilire questa distanza numericamente digitandone il valore dopo aver selezionato la faccia. Per concludere l’operazione, basterà cliccare nuovamente o premere il tasto INVIO per confermare il valore numerico inserito.
E’ possibile stabilire questa distanza numericamente digitandone il valore dopo aver selezionato la faccia. Per concludere l’operazione, basterà cliccare nuovamente o premere il tasto INVIO per confermare il valore numerico inserito.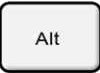 Usando contemporaneamente il tasto COMANDO, il programma eviterà di disegnare le sovrapposizioni e intersezioni delle linee.
Usando contemporaneamente il tasto COMANDO, il programma eviterà di disegnare le sovrapposizioni e intersezioni delle linee.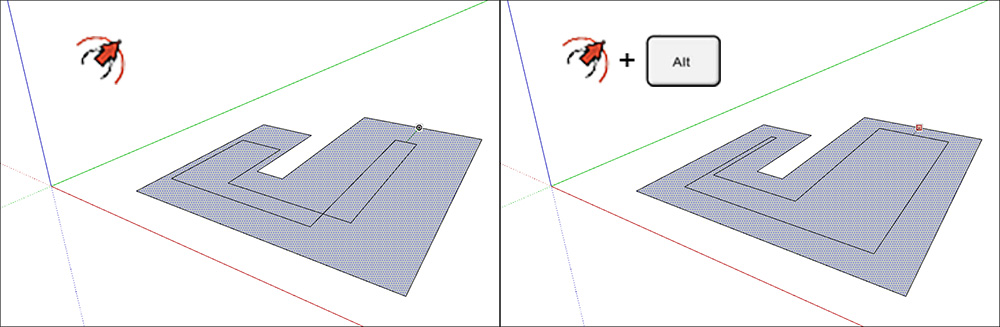
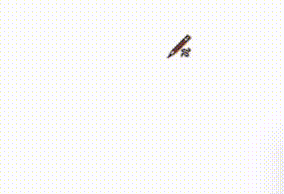 Il comando MANOLIBERA consente disegnare in SketchUp come se si dipingesse sul piano di lavoro, senza alcun vincolo di direzione o strumento. Bisogna comunque ricordarsi che si tratta sempre di una spezzata i cui segmenti sono molto vicini tanto a sembrare una curva.
Il comando MANOLIBERA consente disegnare in SketchUp come se si dipingesse sul piano di lavoro, senza alcun vincolo di direzione o strumento. Bisogna comunque ricordarsi che si tratta sempre di una spezzata i cui segmenti sono molto vicini tanto a sembrare una curva. Il suo uso è piuttosto semplice. Basta cliccare in un punto qualunque sullo schermo e trascinare il cursore nella direzione voluta senza mai rilasciarlo fino a quando non decideremo di terminare la figura curvilinea che stiamo disegnando. Per uscire dal comando bisognerà premere il tasto ESC sulla tastiera.
Il suo uso è piuttosto semplice. Basta cliccare in un punto qualunque sullo schermo e trascinare il cursore nella direzione voluta senza mai rilasciarlo fino a quando non decideremo di terminare la figura curvilinea che stiamo disegnando. Per uscire dal comando bisognerà premere il tasto ESC sulla tastiera.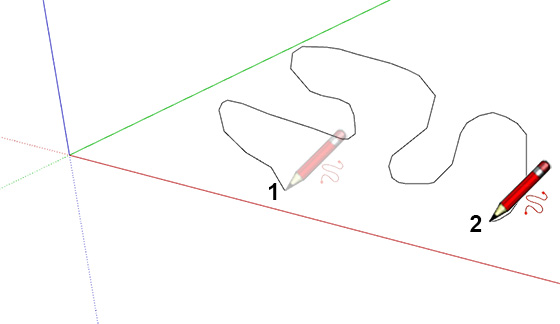
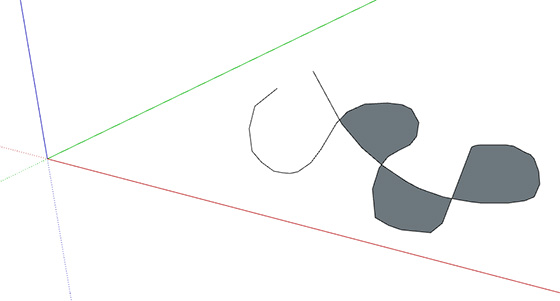
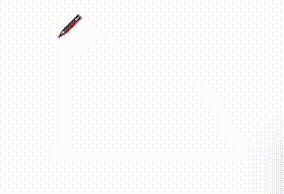 Il comando LINEA rappresenta lo strumento di disegno principale di SketchUp e rientra nel gruppo di quelli utilizzati per tracciare il disegno sull’area di lavoro.
Il comando LINEA rappresenta lo strumento di disegno principale di SketchUp e rientra nel gruppo di quelli utilizzati per tracciare il disegno sull’area di lavoro.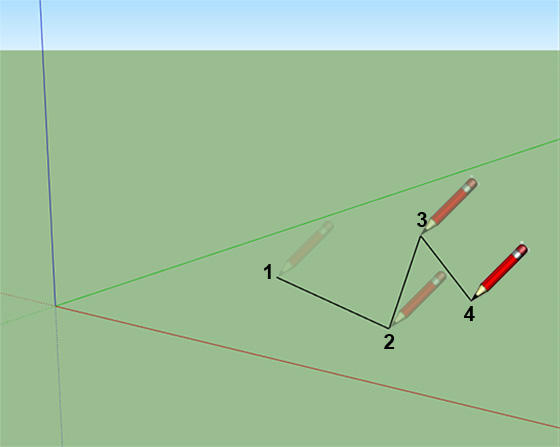
 Premendo il tasto FRECCIA SINISTRA il cursore del mouse potrà spostarsi solo lungo la direzione dell’asse
Premendo il tasto FRECCIA SINISTRA il cursore del mouse potrà spostarsi solo lungo la direzione dell’asse  Premendo il tasto FRECCIA DESTRA il cursore del mouse potrà spostarsi solo lungo la direzione dell’asse
Premendo il tasto FRECCIA DESTRA il cursore del mouse potrà spostarsi solo lungo la direzione dell’asse  Premendo il tasto FRECCIA SU il cursore del mouse potrà spostarsi solo lungo la direzione dell’asse
Premendo il tasto FRECCIA SU il cursore del mouse potrà spostarsi solo lungo la direzione dell’asse 
 Se vogliamo creare una linea di una specifica lunghezza, a noi nota, dopo aver cliccato sul primo punto e bloccato lo spostamento secondo uno degli assi con i tasti freccia, basterà semplicemente digitare il valore di tale lunghezza nel campo INPUT NUMERICO in basso a destra nella finestra del software prima di cliccare di nuovo. E’ importante in questo caso ricordarsi l’unità di misura selezionata all’inizio in modo da poter immettere un valore coerente.
Se vogliamo creare una linea di una specifica lunghezza, a noi nota, dopo aver cliccato sul primo punto e bloccato lo spostamento secondo uno degli assi con i tasti freccia, basterà semplicemente digitare il valore di tale lunghezza nel campo INPUT NUMERICO in basso a destra nella finestra del software prima di cliccare di nuovo. E’ importante in questo caso ricordarsi l’unità di misura selezionata all’inizio in modo da poter immettere un valore coerente.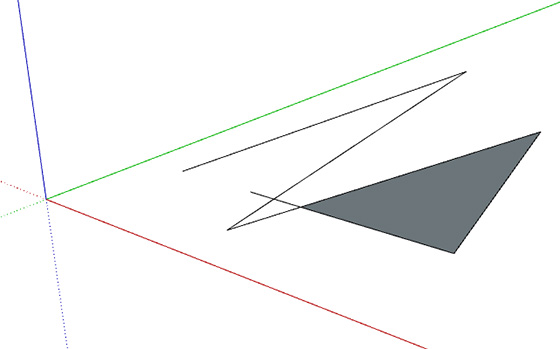
 Premendo il tasto FRECCIA GIU’ sarà possibile realizzare linee parallele a qualunque altra entità. Basterà cliccare una prima volta per iniziare il tracciamento della linea, e poi, tenendo premuto il tasto FRECCIA GIU’, avvicinarsi all’entità di riferimento per costruire la parallela. Il cursore, potrà spostarsi solo lungo un asse parallelo a tale entità ed avrà un colore
Premendo il tasto FRECCIA GIU’ sarà possibile realizzare linee parallele a qualunque altra entità. Basterà cliccare una prima volta per iniziare il tracciamento della linea, e poi, tenendo premuto il tasto FRECCIA GIU’, avvicinarsi all’entità di riferimento per costruire la parallela. Il cursore, potrà spostarsi solo lungo un asse parallelo a tale entità ed avrà un colore