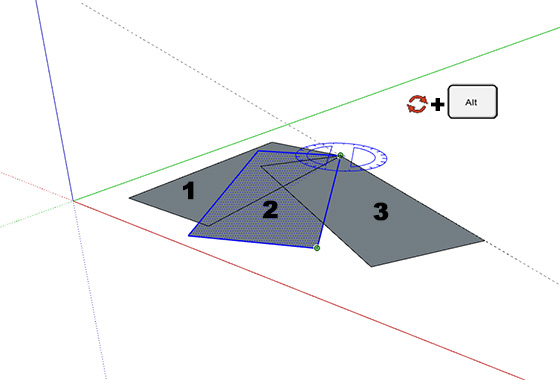|
RUOTA |
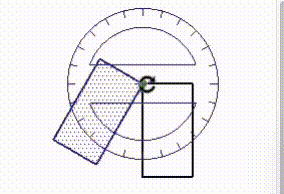 Il comando RUOTA, fa parte del gruppo di strumenti di modifica e serve a ruotare, comunque nello spazio, una entità.
Il comando RUOTA, fa parte del gruppo di strumenti di modifica e serve a ruotare, comunque nello spazio, una entità.
 Questo comando lo si trova sulla barra degli strumenti riconoscibile da questa icona, lo si può attivare dal menù STRUMENTI > RUOTA oppure semplicemente premendo la combinazione tasto COMANDO e tasto 8 sulla tastiera.
Questo comando lo si trova sulla barra degli strumenti riconoscibile da questa icona, lo si può attivare dal menù STRUMENTI > RUOTA oppure semplicemente premendo la combinazione tasto COMANDO e tasto 8 sulla tastiera.
Il suo uso è piuttosto semplice. Bisognerà selezionare prima le entità che vogliamo ruotare, poi il comando RUOTA e cliccare sul punto che per noi sarà il centro di rotazione. Dovremo poi spostare il mouse e selezionare il punto di partenza della rotazione; spostando poi il mouse in senso circolare intorno al centro di rotazione, orario o antiorario, l’entità seguirà il cursore ruotando dalla sua posizione iniziale. Alternativamente è possibile inserire il valore della rotazione numericamente nel campo ANGOLO in basso a destra.  Per concludere l’operazione, basterà cliccare nuovamente o premere il tasto INVIO per confermare il valore numerico inserito.
Per concludere l’operazione, basterà cliccare nuovamente o premere il tasto INVIO per confermare il valore numerico inserito.
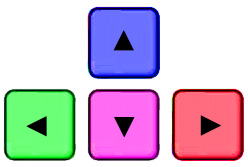 Usando i tasti FRECCIA “prima” del primo click, sarà possibile specificare il piano di rotazione:
Usando i tasti FRECCIA “prima” del primo click, sarà possibile specificare il piano di rotazione:
- premendo il tasto FRECCIA SU (asse blu), il goniometro giacerà sul piano orizzontale e sarà di colore blu consentendo di ruotare l’entità solo su quel piano:
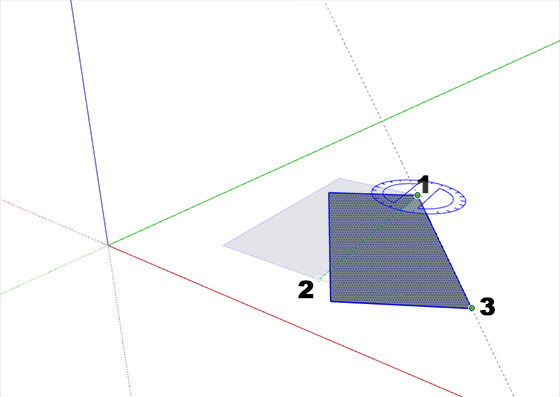
- premendo il tasto FRECCIA DESTRA (asse rosso), il goniometro giacerà sul piano verticale perpendicolare all’asse rosso e sarà di questo colore consentendo di ruotare l’entità solo su questo piano:
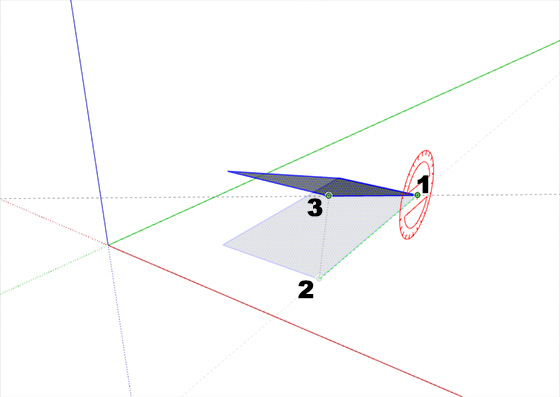
- premendo il tasto FRECCIA SINISTRA (asse verde), il goniometro giacerà sul piano verticale perpendicolare all’asse verde e sarà di questo colore consentendo di ruotare l’entità solo su questo piano:
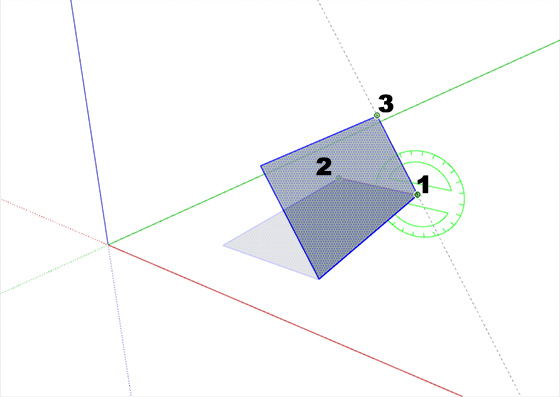
- premendo il tasto FRECCIA GIU’, il goniometro consentirà di scegliere un’altra entità come centro di rotazione per l’entità e sarà di colore magenta:
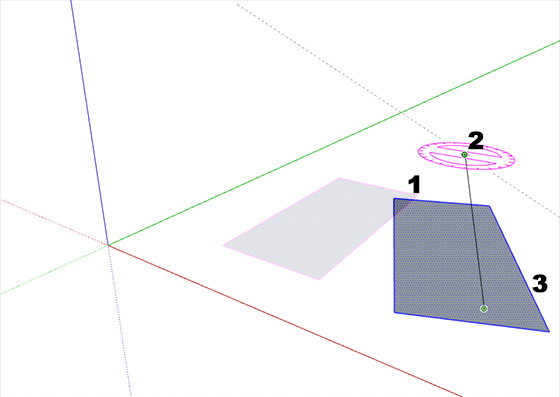
 Come per gli altri comandi di modifica di SketchUp, la combinazione con il tasto COMANDO, consente di duplicare le entità. In questo caso, dopo aver fissato il centro di rotazione e aver scelto il punto d’inizio, basterà premere il tasto COMANDO perché l’entità che stiamo ruotando si sdoppi producendo una copia identica all’originale. Cliccando sul punto finale della rotazione, il nuovo oggetto verrà fissato. Continuando così è possibile realizzare più copie.
Come per gli altri comandi di modifica di SketchUp, la combinazione con il tasto COMANDO, consente di duplicare le entità. In questo caso, dopo aver fissato il centro di rotazione e aver scelto il punto d’inizio, basterà premere il tasto COMANDO perché l’entità che stiamo ruotando si sdoppi producendo una copia identica all’originale. Cliccando sul punto finale della rotazione, il nuovo oggetto verrà fissato. Continuando così è possibile realizzare più copie.
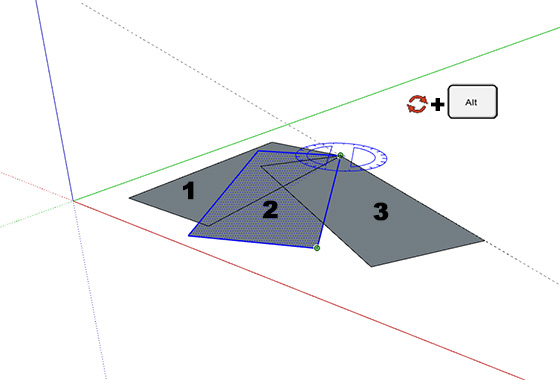
| ALTRI ARGOMENTI DELLA SEZIONE MODIFICA: |
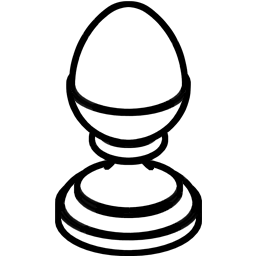
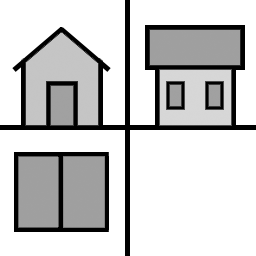
![]()

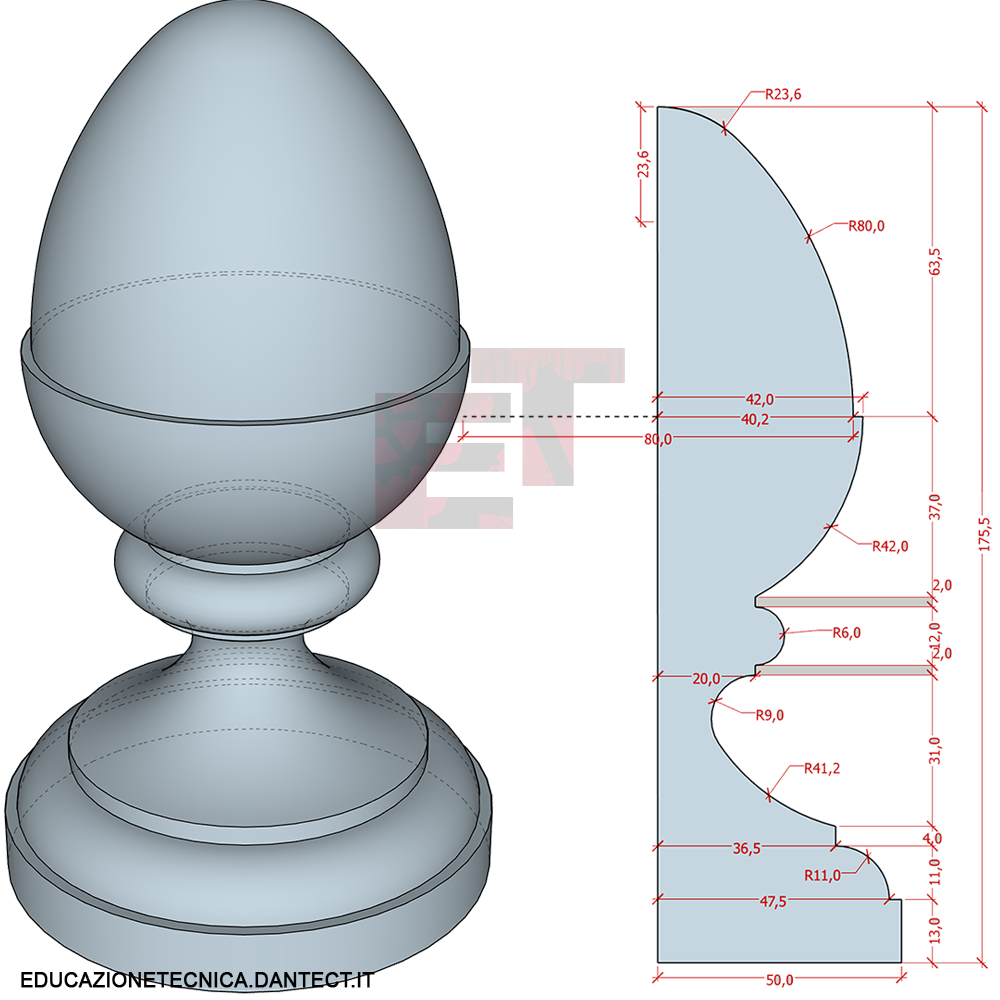




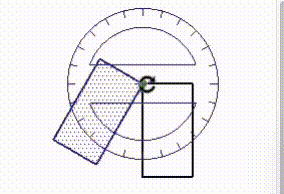 Il comando RUOTA, fa parte del gruppo di strumenti di modifica e serve a ruotare, comunque nello spazio, una entità.
Il comando RUOTA, fa parte del gruppo di strumenti di modifica e serve a ruotare, comunque nello spazio, una entità. Per concludere l’operazione, basterà cliccare nuovamente o premere il tasto INVIO per confermare il valore numerico inserito.
Per concludere l’operazione, basterà cliccare nuovamente o premere il tasto INVIO per confermare il valore numerico inserito.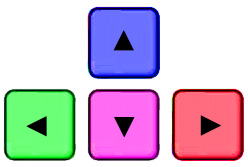 Usando i tasti FRECCIA “prima” del primo click, sarà possibile specificare il
Usando i tasti FRECCIA “prima” del primo click, sarà possibile specificare il 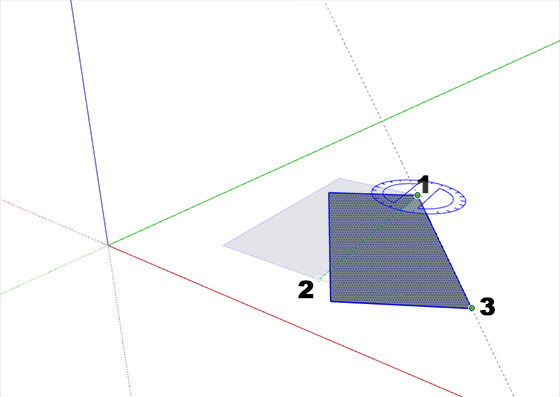
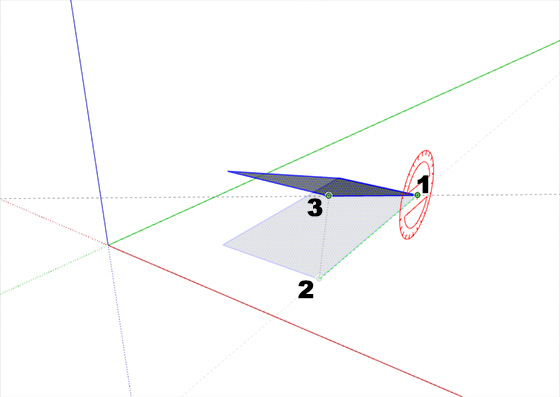
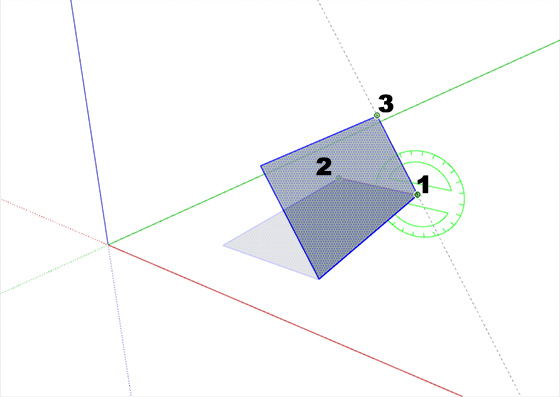
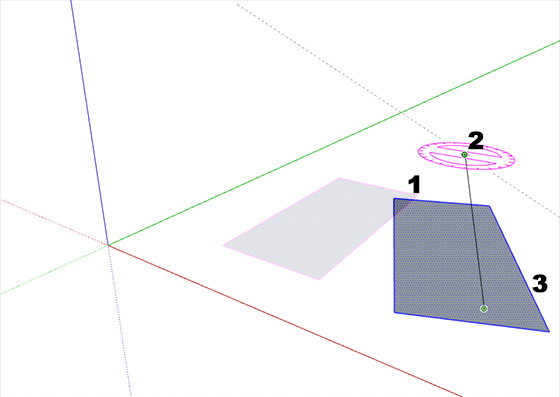
 Come per gli altri comandi di modifica di SketchUp, la combinazione con il tasto COMANDO, consente di duplicare le entità. In questo caso, dopo aver fissato il centro di rotazione e aver scelto il punto d’inizio, basterà premere il tasto COMANDO perché l’entità che stiamo ruotando si sdoppi producendo una copia identica all’originale. Cliccando sul punto finale della rotazione, il nuovo oggetto verrà fissato. Continuando così è possibile realizzare più copie.
Come per gli altri comandi di modifica di SketchUp, la combinazione con il tasto COMANDO, consente di duplicare le entità. In questo caso, dopo aver fissato il centro di rotazione e aver scelto il punto d’inizio, basterà premere il tasto COMANDO perché l’entità che stiamo ruotando si sdoppi producendo una copia identica all’originale. Cliccando sul punto finale della rotazione, il nuovo oggetto verrà fissato. Continuando così è possibile realizzare più copie.