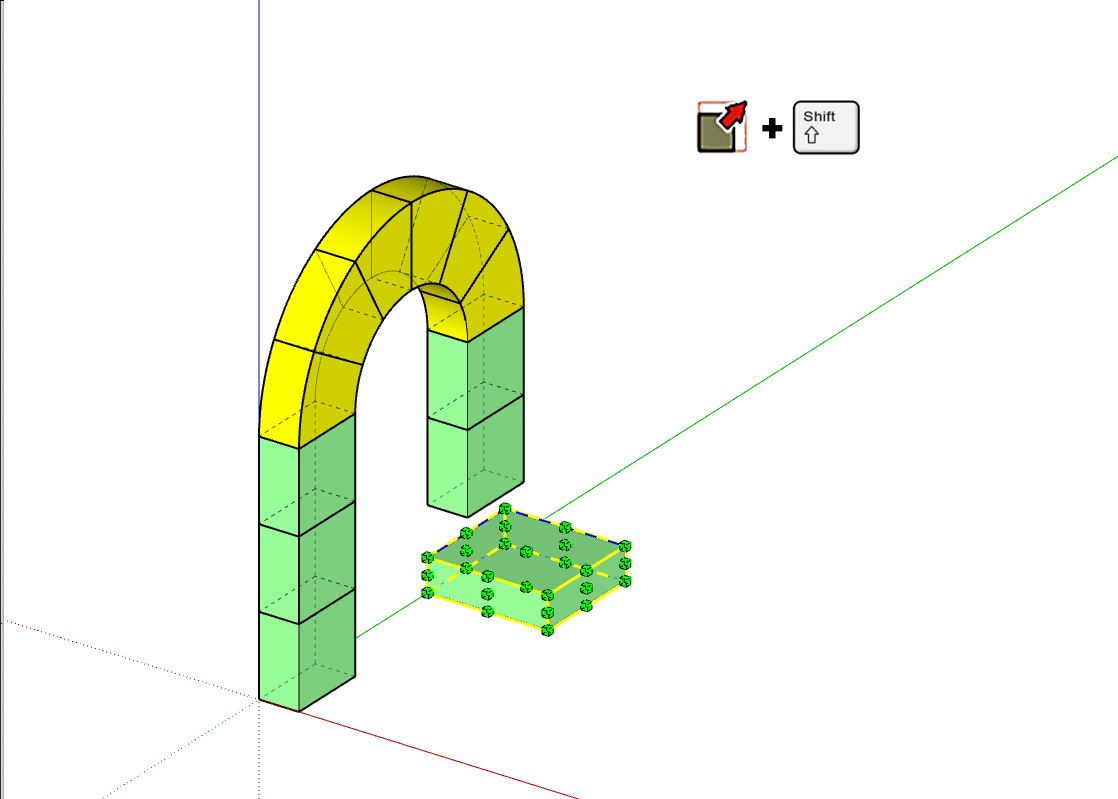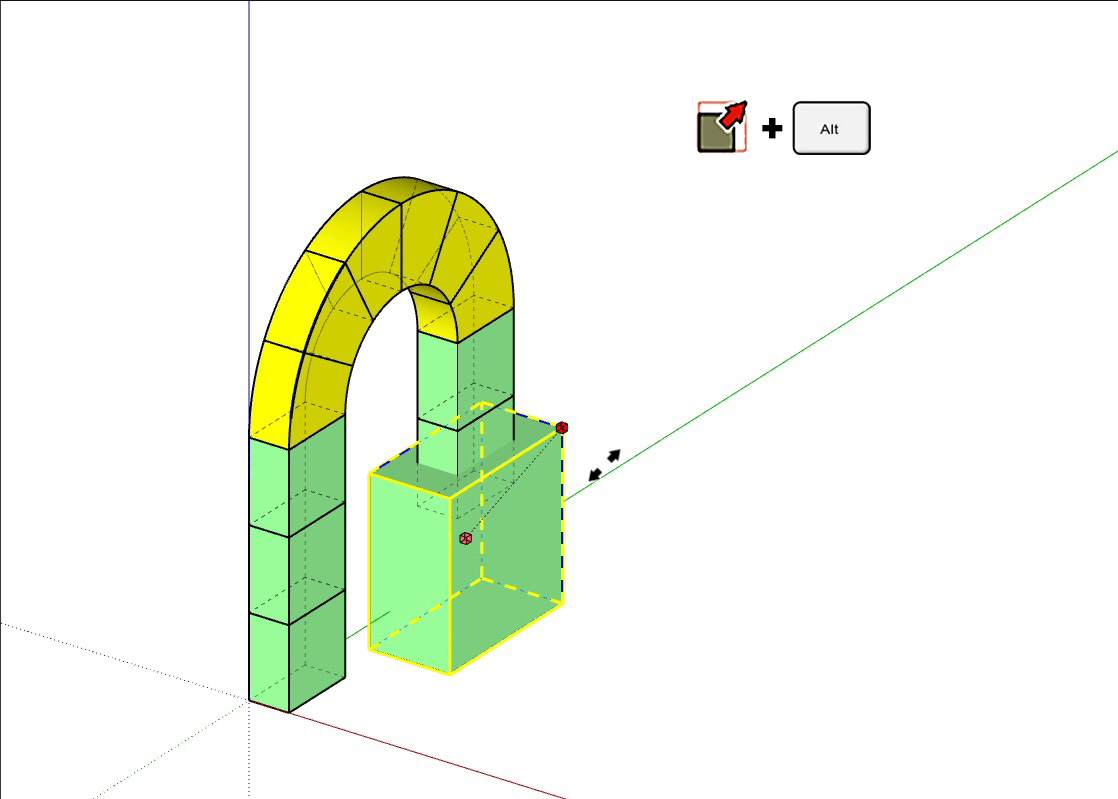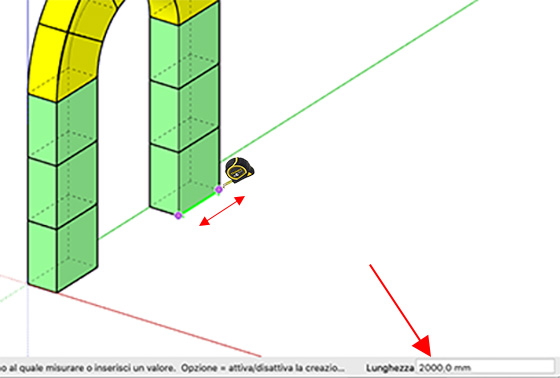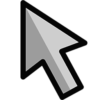 |
SELEZIONA
|
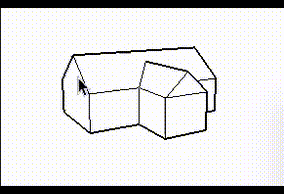 Il comando SELEZIONA, non fa parte di alcun gruppo di strumenti perché il suo utilizzo, come i comandi di VISUALIZZAZIONE, è trasversale, nel senso che si utilizza insieme ad altri strumenti del programma. Come molti comandi si SketchUp, anche SELEZIONA, può essere attivato in molti modi e può consentire la selezione di una o più entità a seconda della modalità di utilizzo.
Il comando SELEZIONA, non fa parte di alcun gruppo di strumenti perché il suo utilizzo, come i comandi di VISUALIZZAZIONE, è trasversale, nel senso che si utilizza insieme ad altri strumenti del programma. Come molti comandi si SketchUp, anche SELEZIONA, può essere attivato in molti modi e può consentire la selezione di una o più entità a seconda della modalità di utilizzo.
 Questo comando lo si trova sulla barra degli strumenti riconoscibile da questa icona, lo si può attivare dal menù STRUMENTI > SELEZIONA.
Questo comando lo si trova sulla barra degli strumenti riconoscibile da questa icona, lo si può attivare dal menù STRUMENTI > SELEZIONA.
Il suo uso è piuttosto semplice e serve, appunto, a selezionare le entità che dobbiamo spostare, ruotare, scalare o semplicemente modificare. E’ possibile selezionare una singola entità (linea, arco, faccia) cliccandovi sopra, ma se vogliamo selezionare più entità dovremo procedere diversamente.
 Premendo il tasto delle MAIUSCOLE (SHIFT), sopra la freccina del comando, comparirà un segno ±. Questo ci farà capire che possiamo aggiungere alla selezione nuove entità cliccandovi sopra, o sottrarne alcune dalla selezione già effettuata in modo da conservare solo quelle interessate dalla modifica. Questo tipo di selezione è di precisione, perché ci consente di scegliere con attenzione solo gli elementi che ci interessano, ma è piuttosto lento e complesso.
Premendo il tasto delle MAIUSCOLE (SHIFT), sopra la freccina del comando, comparirà un segno ±. Questo ci farà capire che possiamo aggiungere alla selezione nuove entità cliccandovi sopra, o sottrarne alcune dalla selezione già effettuata in modo da conservare solo quelle interessate dalla modifica. Questo tipo di selezione è di precisione, perché ci consente di scegliere con attenzione solo gli elementi che ci interessano, ma è piuttosto lento e complesso.
Un altro modo che ci consente di selezionare molte entità in un solo passaggio è l’uso del comando SELEZIONA mediante rettangolo elastico. In pratica bisognerà cliccare con il cursore in un punto qualunque dell’area di lavoro e mantenendo premuto il mouse trascinare il cursore. Comparirà un rettangolo tratteggiato (elastico) che seguirà il cursore finché non rilasceremo il comando. La cosa interessante è che l’effetto del trascinamento è diverso se viene effettuato da destra verso sinistra o viceversa.
Se trasciniamo il comando SELEZIONA da destra verso sinistra (◀), ogni entità che si trova all’interno del rettangolo di selezione o ne tocca semplicemente i bordi, VERRA’ SELEZIONATA.
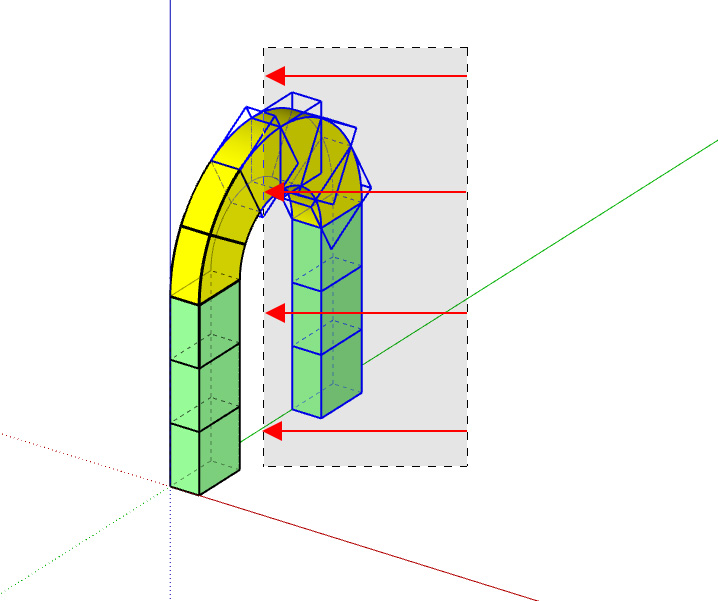
Se, invece, trasciniamo il comando SELEZIONA da sinistra verso destra (▶) solo le entità che si trovano TOTALMENTE all’interno del rettangolo di selezione VERRANNO SELEZIONATE. Le altre, anche se toccano semplicemente il rettangolo di selezione, non saranno aggiunte al gruppo.
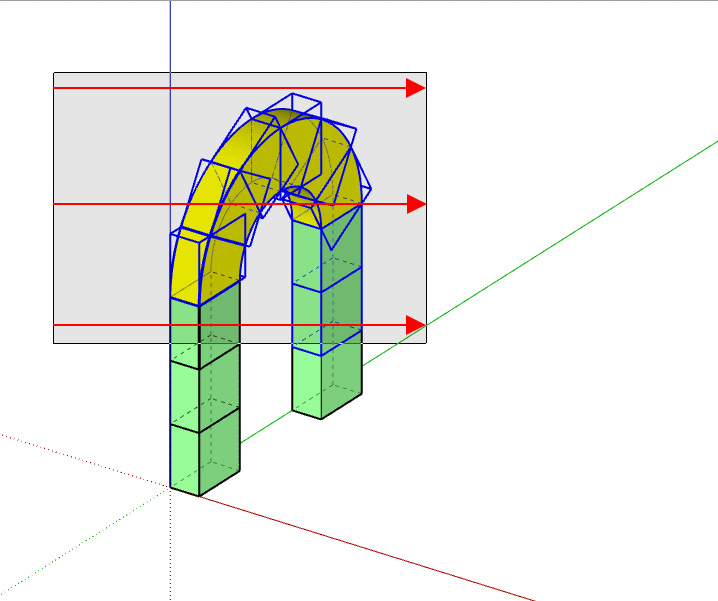
Questa differenza che può sembrare alquanto curiosa, si rivela, poi, durante le sessioni di lavoro una caratteristica estremamente utile.
Infine, per selezionare tutte le entità presenti sul disegno contemporaneamente, si possono utilizzare 3 metodi. O cliccare velocemente 3 volte su una di esse sullo schermo, o dal menù MODIFICA > SELEZIONA TUTTI o usando la combinazione da tastiera COMANDO + A.
| COMANDI DA UTILIZZARE CON SELEZIONA: |
| COMANDI DA UTILIZZARE CON SELEZIONA: |
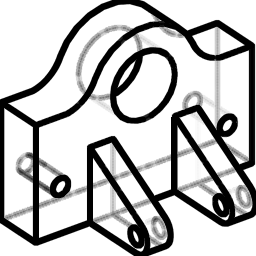
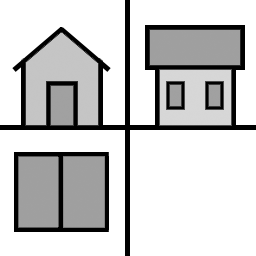
 Questo esercizio non dispone di tutorial esplicativi perché presuppone la conoscenza delle procedure del disegno digitale assistito dal computer. Si consiglia, quindi, di assegnarlo solo dopo aver fatto svolgere diverse attività o solo quando si riterranno i propri alunni capaci di poterlo eseguire autonomamente.
Questo esercizio non dispone di tutorial esplicativi perché presuppone la conoscenza delle procedure del disegno digitale assistito dal computer. Si consiglia, quindi, di assegnarlo solo dopo aver fatto svolgere diverse attività o solo quando si riterranno i propri alunni capaci di poterlo eseguire autonomamente.

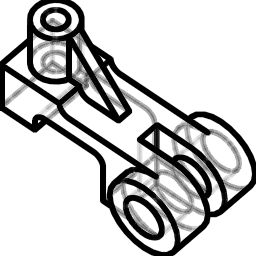

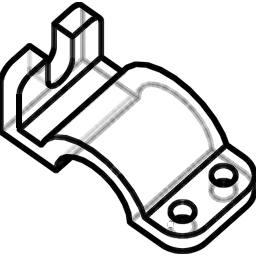

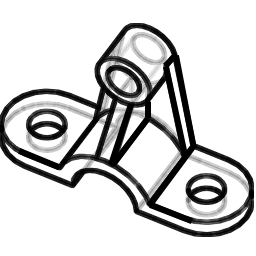

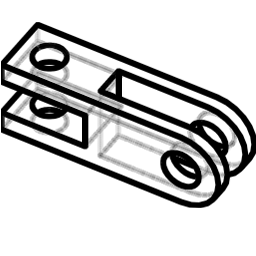

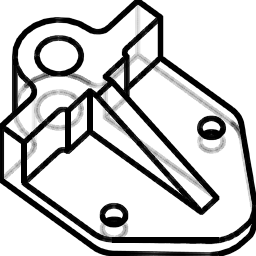

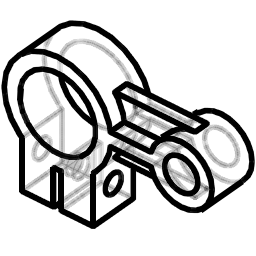

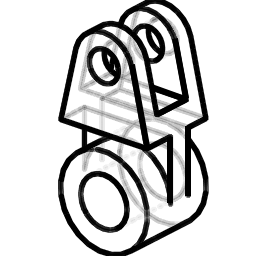

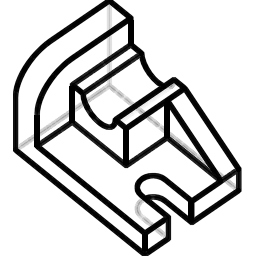


 Il comando RIEMPI, fa parte del gruppo di strumenti di modifica e serve ad applicare colori o texture di materiali alle entità.
Il comando RIEMPI, fa parte del gruppo di strumenti di modifica e serve ad applicare colori o texture di materiali alle entità. Una volta scelto, basterà spostarsi sull’oggetto desiderato e cliccarvi sopra per vedere applicato il risultato su quella superficie.
Una volta scelto, basterà spostarsi sull’oggetto desiderato e cliccarvi sopra per vedere applicato il risultato su quella superficie.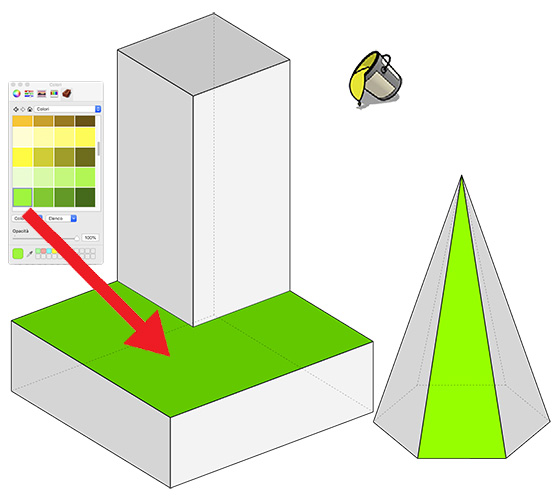



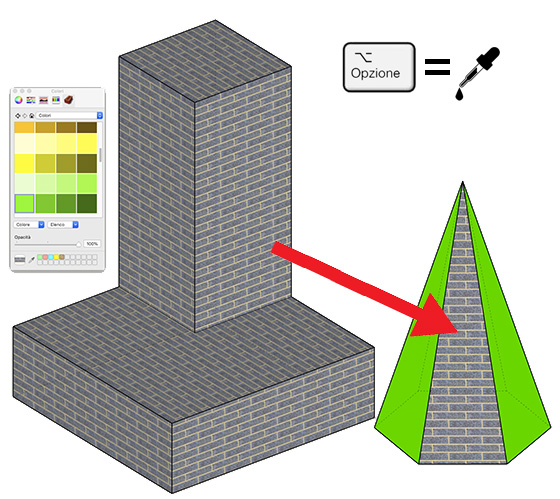
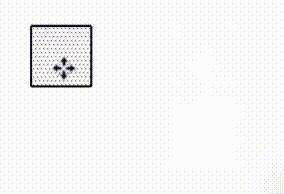 Gli strumenti per ottenere copie degli oggetti in SketchUp non esistono o perlomeno non sono comandi che troviamo sulla
Gli strumenti per ottenere copie degli oggetti in SketchUp non esistono o perlomeno non sono comandi che troviamo sulla 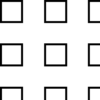 Vediamo come effettuare una MOLTIPLICAZIONE LINEARE, cioè secondo una direzione data.
Vediamo come effettuare una MOLTIPLICAZIONE LINEARE, cioè secondo una direzione data.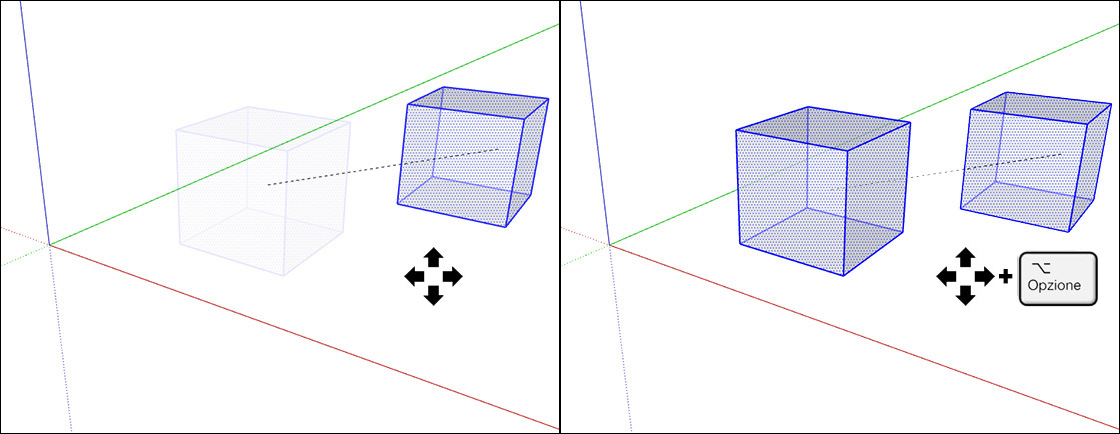
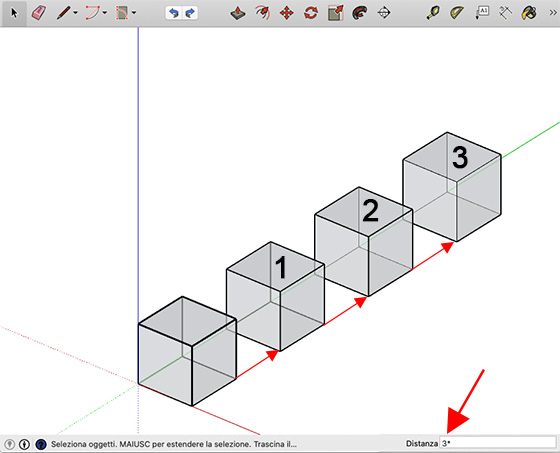
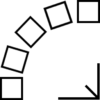 Vediamo come effettuare una MOLTIPLICAZIONE CIRCOLARE, cioè secondo una curva data.
Vediamo come effettuare una MOLTIPLICAZIONE CIRCOLARE, cioè secondo una curva data.
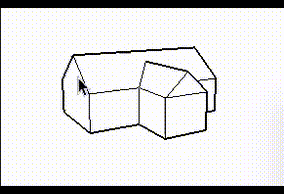 Il comando SELEZIONA, non fa parte di alcun gruppo di strumenti perché il suo utilizzo, come i comandi di
Il comando SELEZIONA, non fa parte di alcun gruppo di strumenti perché il suo utilizzo, come i comandi di  Premendo il tasto delle MAIUSCOLE (SHIFT), sopra la freccina del comando, comparirà un segno ±. Questo ci farà capire che possiamo aggiungere alla selezione nuove entità cliccandovi sopra, o sottrarne alcune dalla selezione già effettuata in modo da conservare solo quelle interessate dalla modifica. Questo tipo di selezione è di precisione, perché ci consente di scegliere con attenzione solo gli elementi che ci interessano, ma è piuttosto lento e complesso.
Premendo il tasto delle MAIUSCOLE (SHIFT), sopra la freccina del comando, comparirà un segno ±. Questo ci farà capire che possiamo aggiungere alla selezione nuove entità cliccandovi sopra, o sottrarne alcune dalla selezione già effettuata in modo da conservare solo quelle interessate dalla modifica. Questo tipo di selezione è di precisione, perché ci consente di scegliere con attenzione solo gli elementi che ci interessano, ma è piuttosto lento e complesso.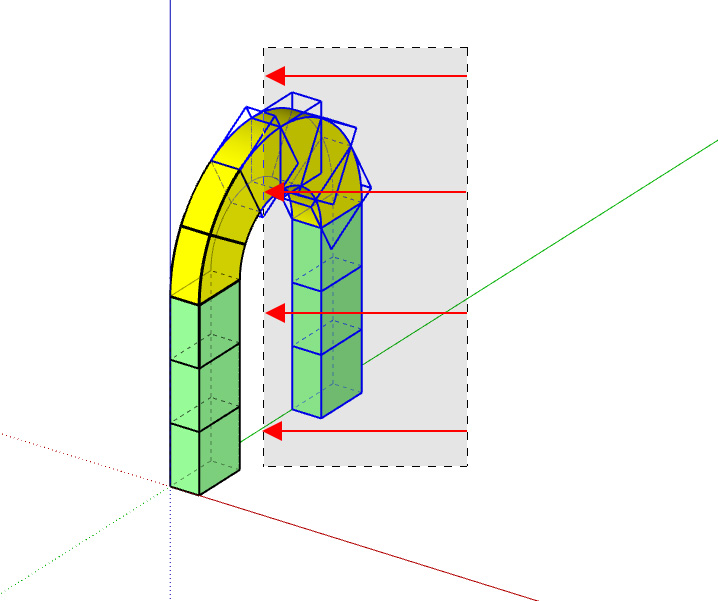
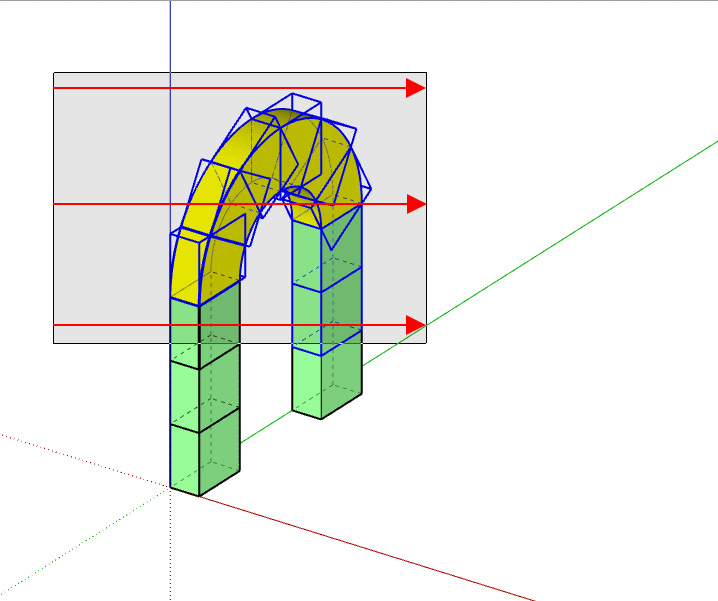
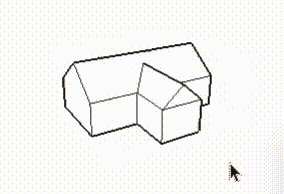 Il comando SCALA, fa parte del gruppo di strumenti di modifica e serve a ridurre o aumentare le dimensioni delle entità o a deformarli lungo una direzione.
Il comando SCALA, fa parte del gruppo di strumenti di modifica e serve a ridurre o aumentare le dimensioni delle entità o a deformarli lungo una direzione.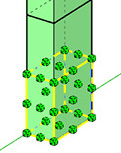 Il suo uso è piuttosto semplice. Bisognerà selezionare prima le entità che vogliamo scalare, poi il comando SCALA. Queste, adesso, risulteranno inglobate in un parallelepipedo con gli spigoli gialli e i nodi evidenziati con dei piccoli cubi verdi.
Il suo uso è piuttosto semplice. Bisognerà selezionare prima le entità che vogliamo scalare, poi il comando SCALA. Queste, adesso, risulteranno inglobate in un parallelepipedo con gli spigoli gialli e i nodi evidenziati con dei piccoli cubi verdi.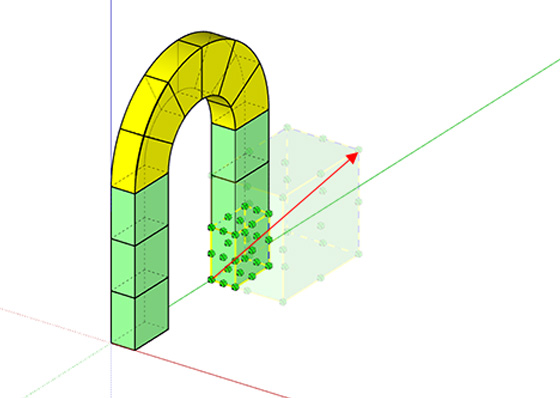 A seconda del nodo che scegliamo potremo scalare l’entità in una determinata direzione. Il valore della scala, potrà essere al solito inserito nel
A seconda del nodo che scegliamo potremo scalare l’entità in una determinata direzione. Il valore della scala, potrà essere al solito inserito nel