| SERIE DRAFTSIGHT:: |
 |
![]() Iniziamo a parlare di C.A.D. (Computer Aided Design) ossia Disegno Assistito dal Calcolatore e iniziamo oggi un mini corso atto ad avviare gli studenti della classe 2.0 al disegno con lo strumento informatico. Come detto precedentemente, le soluzioni C.A.D. presenti sul mercato sono molte, altamente professionali e anche particolarmente costose. L’avvento dell’open-source, ha consentito lo sviluppo di soluzioni alternative alle blasonate soluzioni commerciali, ma con il vantaggio di essere assolutamente gratuite. Il software da me proposto è DraftSight, scovato in una mia ricerca sulla rete, ma in questa sede non voglio parlare di questo ne dei motivi della scelta in quanto già fatto in un precedente articolo che trovate al seguente indirizzo (DraftSight il C.A.D. per la 2.0).
Iniziamo a parlare di C.A.D. (Computer Aided Design) ossia Disegno Assistito dal Calcolatore e iniziamo oggi un mini corso atto ad avviare gli studenti della classe 2.0 al disegno con lo strumento informatico. Come detto precedentemente, le soluzioni C.A.D. presenti sul mercato sono molte, altamente professionali e anche particolarmente costose. L’avvento dell’open-source, ha consentito lo sviluppo di soluzioni alternative alle blasonate soluzioni commerciali, ma con il vantaggio di essere assolutamente gratuite. Il software da me proposto è DraftSight, scovato in una mia ricerca sulla rete, ma in questa sede non voglio parlare di questo ne dei motivi della scelta in quanto già fatto in un precedente articolo che trovate al seguente indirizzo (DraftSight il C.A.D. per la 2.0).
 L’attività iniziale proposta, è quella di ridisegnare al computer, il foglio con la squadratura che realizziamo e utilizziamo nelle attività grafiche in classe o a casa. Questa ci servirà da base per sviluppare tutte le altre attività successive.
L’attività iniziale proposta, è quella di ridisegnare al computer, il foglio con la squadratura che realizziamo e utilizziamo nelle attività grafiche in classe o a casa. Questa ci servirà da base per sviluppare tutte le altre attività successive.
Iniziamo, quindi, a scoprire i segreti del C.A.D. osservando alcuni dei comandi presenti nell’interfaccia grafica del programma.
| RASTER E VETTORIALE |
 Una sola precisazione, prima di iniziare: un programma C.A.D. realizza le immagini sullo schermo del computer attraverso una grafica di tipo vettoriale. La differenza è sostanziale rispetto al raster usato dai programmi di grafica classica come Photoshop o altri (per capirci la grafica delle fotografie). Infatti, una grafica raster disegna un’immagine sullo schermo assegnando a ciascun punto (pixel) una posizione assoluta tramite coordinate XY, colore e intensità. In questo modo si riesce a disegnare con precisione assoluta qualsiasi immagine. Il problema sorge quando la ingrandiamo. Essendo disegnata per punti, il computer li ingrandirà e conseguentemente l’immagine risulterà sgranata e poco definita (immagine c). Al contrario, la grafica vettoriale è definita attraverso equazioni matematiche, per cui l’immagine viene ricalcolata ogni volta e ogni dettaglio ricostruito con assoluta precisione (immagine b).
Una sola precisazione, prima di iniziare: un programma C.A.D. realizza le immagini sullo schermo del computer attraverso una grafica di tipo vettoriale. La differenza è sostanziale rispetto al raster usato dai programmi di grafica classica come Photoshop o altri (per capirci la grafica delle fotografie). Infatti, una grafica raster disegna un’immagine sullo schermo assegnando a ciascun punto (pixel) una posizione assoluta tramite coordinate XY, colore e intensità. In questo modo si riesce a disegnare con precisione assoluta qualsiasi immagine. Il problema sorge quando la ingrandiamo. Essendo disegnata per punti, il computer li ingrandirà e conseguentemente l’immagine risulterà sgranata e poco definita (immagine c). Al contrario, la grafica vettoriale è definita attraverso equazioni matematiche, per cui l’immagine viene ricalcolata ogni volta e ogni dettaglio ricostruito con assoluta precisione (immagine b).
| INTERFACCIA |
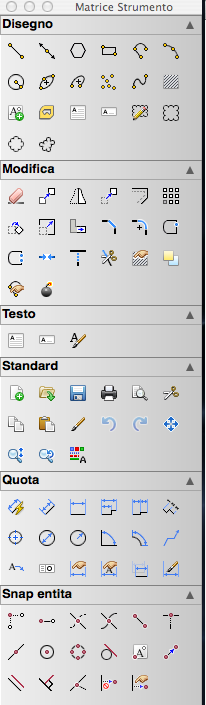 Iniziamo a lavorare con DraftSight e ci accorgiamo subito come questo abbia un’interfaccia pulita ma non proprio di immediata comprensione.
Iniziamo a lavorare con DraftSight e ci accorgiamo subito come questo abbia un’interfaccia pulita ma non proprio di immediata comprensione.
Un grande schermo nero con due frecce indicanti le coordinate XY (il nero è utilizzato nei C.A.D. per riposare l’occhio e tenere spenti i pixel dello schermo al fine di preservare lo schermo stesso) e una serie di palette mobili “magnetiche” con tante informazioni e comandi. Vediamo di familiarizzare con alcuni di essi.
Nell’immagine qui a lato, vedete alcune delle palette “flottanti” di DraftSight, raccolte insieme in un’unica grande palette grazie alla loro capacità magnetica, ossia di potersi sistemare, proporzionare e ancorare con altre palette simili.
Nella prima DISEGNO, trovano posto solo strumenti da disegno quali linee, curve, archi, poligoni, ecc.
Nella seconda, MODIFICA trovano posto gli strumenti necessari ad apportare modifiche o correzioni al disegno che stiamo realizzando.
TESTO, contiene gli strumenti idonei ad aggiungere scrittura al disegno, quali informazioni, descrizioni, ecc.
QUOTA, ossia l’insieme di strumenti atti a quotare, ossia descrivere metricamente l’oggetto che stiamo disegnando.
SNAP ENTITA’, i C.A.D. hanno la proprietà di riconoscere alcuni punti importanti di un oggetto e di consentirci di agganciarci ad essi in maniera automatica. Quindi, se decidiamo di tracciare una retta a partire dalla fine di un altra o dal centro di un cerchio, basterà che siano attivi gli SNAP ESTREMO o SNAP CENTRO per vedere che il cursore ci segnalerà automaticamente quel punto e ci consentirà di ancorarci ad esso molto facilmente. Ogni oggetto può essere agganciato ad un altro semplicemente avvicinando il cursore ad esso ed aver attivato la funzione SNAP nell’apposita palette posta in basso della schermata.
![]()
| PUOI LEGGERE ANCHE: |
| SCARICA L’ARTICOLO: |
