
| SCALA | ||
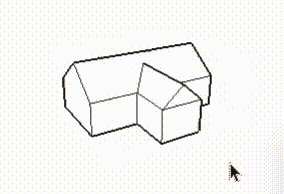 Il comando SCALA, fa parte del gruppo di strumenti di modifica e serve a ridurre o aumentare le dimensioni delle entità o a deformarli lungo una direzione.
Il comando SCALA, fa parte del gruppo di strumenti di modifica e serve a ridurre o aumentare le dimensioni delle entità o a deformarli lungo una direzione.
![]() Questo comando lo si trova sulla barra degli strumenti riconoscibile da questa icona, lo si può attivare dal menù STRUMENTI > SCALA oppure semplicemente premendo la combinazione tasto COMANDO e tasto 9 sulla tastiera.
Questo comando lo si trova sulla barra degli strumenti riconoscibile da questa icona, lo si può attivare dal menù STRUMENTI > SCALA oppure semplicemente premendo la combinazione tasto COMANDO e tasto 9 sulla tastiera.
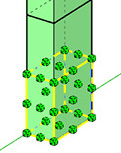 Il suo uso è piuttosto semplice. Bisognerà selezionare prima le entità che vogliamo scalare, poi il comando SCALA. Queste, adesso, risulteranno inglobate in un parallelepipedo con gli spigoli gialli e i nodi evidenziati con dei piccoli cubi verdi.
Il suo uso è piuttosto semplice. Bisognerà selezionare prima le entità che vogliamo scalare, poi il comando SCALA. Queste, adesso, risulteranno inglobate in un parallelepipedo con gli spigoli gialli e i nodi evidenziati con dei piccoli cubi verdi.
I nodi verdi sono i punti sensibili dai quali sarà possibile, cliccandovi sopra con il mouse, trascinare per ingrandire, ridurre o deformare le entità selezionate.
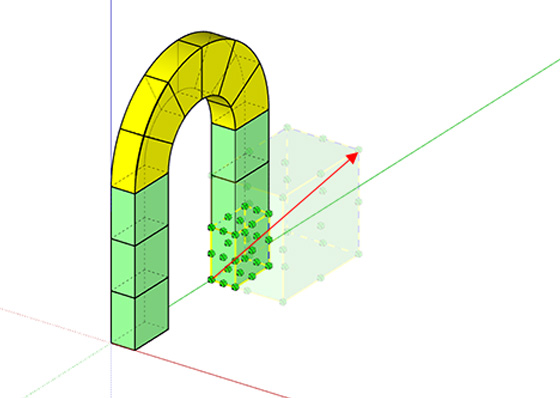 A seconda del nodo che scegliamo potremo scalare l’entità in una determinata direzione. Il valore della scala, potrà essere al solito inserito nel campo numerico in basso a destra che, in questo caso, prenderà il nome di Scala. Inserendo un valore più piccolo di 1, ridurremo l’oggetto, inserendo un valore maggiore di 1 avremo un ingrandimento.
A seconda del nodo che scegliamo potremo scalare l’entità in una determinata direzione. Il valore della scala, potrà essere al solito inserito nel campo numerico in basso a destra che, in questo caso, prenderà il nome di Scala. Inserendo un valore più piccolo di 1, ridurremo l’oggetto, inserendo un valore maggiore di 1 avremo un ingrandimento.
Anche in questo caso è possibile utilizzare il comando SCALA in combinazione con altri tasti in modo da ottenere particolari risultati.
 Premendo il tasto MAIUSCOLE (shift) la deformazione dell’entità non sarà più vincolata alle proporzioni in tutte le direzioni ma assolutamente libera.
Premendo il tasto MAIUSCOLE (shift) la deformazione dell’entità non sarà più vincolata alle proporzioni in tutte le direzioni ma assolutamente libera.
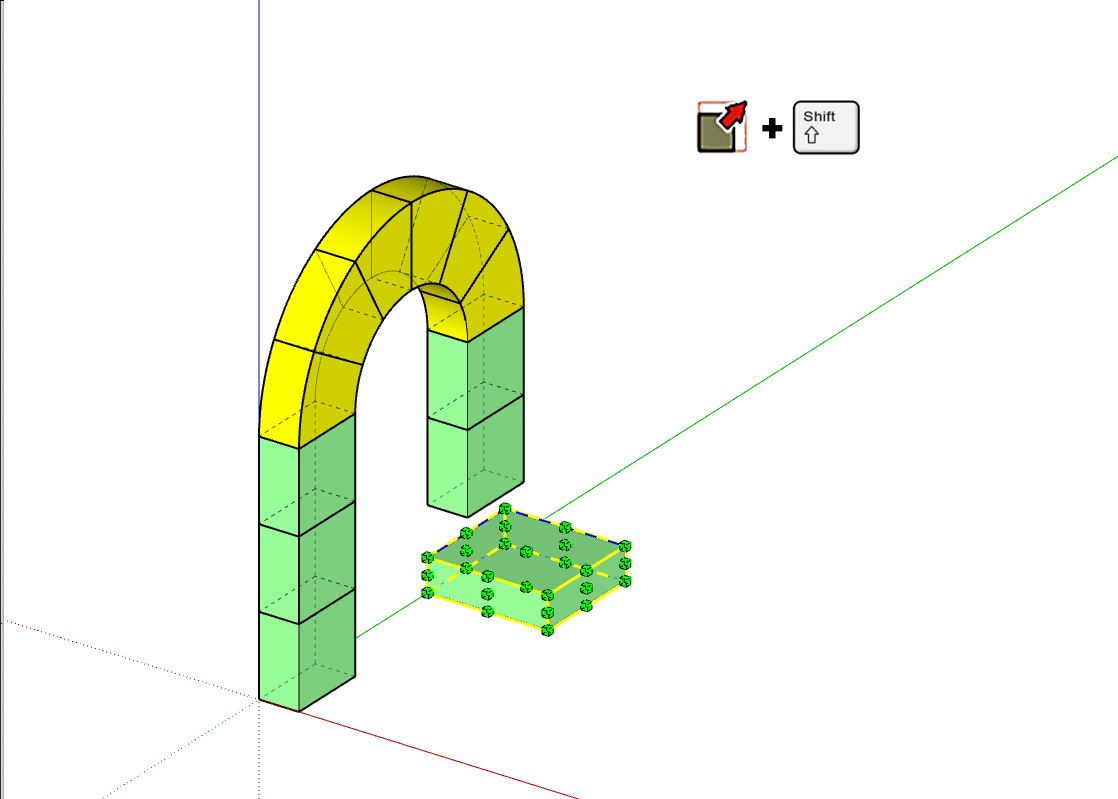

Premendo il tasto COMANDO (alt) la deformazione dell’entità avverrà a partire dal centro della sua geometria e proporzionalmente in tutte le direzioni.
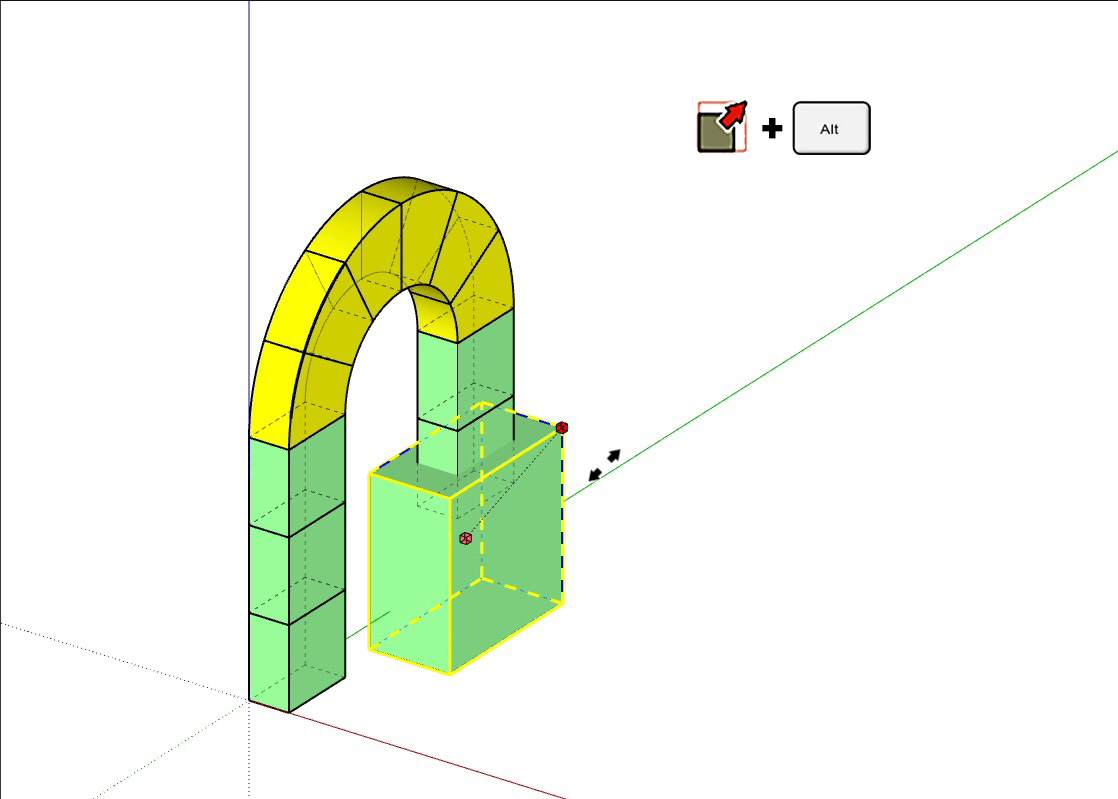
![]() Esiste anche un altro modo per scalare le entità presenti sul nostro spazio di lavoro. Si tratta di metodo di precisione. Si utilizza in questo caso il comando MISURA, quello con l’icona di una rullina metrica.
Esiste anche un altro modo per scalare le entità presenti sul nostro spazio di lavoro. Si tratta di metodo di precisione. Si utilizza in questo caso il comando MISURA, quello con l’icona di una rullina metrica.
Si misura una distanza tra due punti cliccando sul primo e poi sul secondo. La misura apparirà scritta accanto alla rullina e nel campo delle misurazioni in basso a destra.
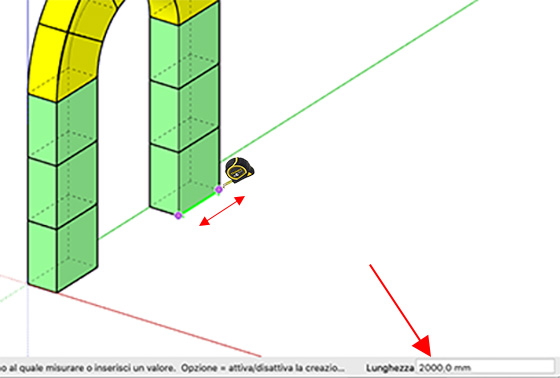
![]() Dopo aver cliccato sul secondo punto da misurare, basterà semplicemente digitare nel campo lunghezza la nuova misura e premere INVIO. Comparirà una finestra di dialogo che ci chiederà di confermare il valore della nuova misurazione. Premendo di nuovo INVIO, tutte le entità verranno scalate proporzionalmente alla nuova dimensione.
Dopo aver cliccato sul secondo punto da misurare, basterà semplicemente digitare nel campo lunghezza la nuova misura e premere INVIO. Comparirà una finestra di dialogo che ci chiederà di confermare il valore della nuova misurazione. Premendo di nuovo INVIO, tutte le entità verranno scalate proporzionalmente alla nuova dimensione.

| ALTRI ARGOMENTI DELLA SEZIONE MODIFICA: |
| ALTRI ARGOMENTI DELLA SEZIONE MODIFICA: |

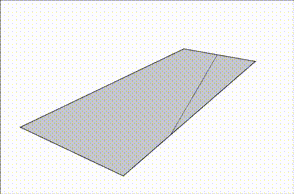 Alcuni comandi, in SketchUp, non sono immediatamente visibili, ma permettono di effettuare operazioni, altrimenti molto complesse, con la solita semplicità.
Alcuni comandi, in SketchUp, non sono immediatamente visibili, ma permettono di effettuare operazioni, altrimenti molto complesse, con la solita semplicità.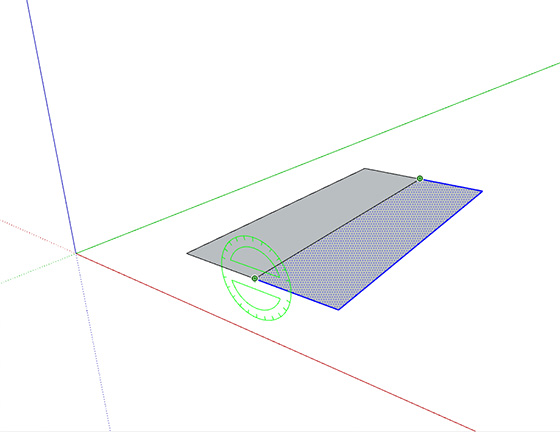
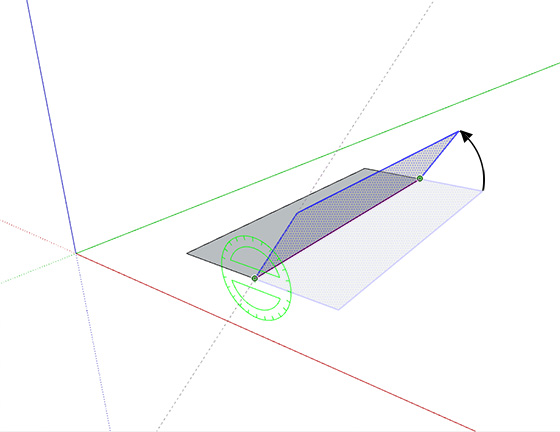
 Per interrompere la rotazione basterà cliccare nel punto in cui vogliamo, o se desideriamo piegare la parte selezionata di un angolo preciso, basterà digitarlo nel campo ANGOLO in basso a destra.
Per interrompere la rotazione basterà cliccare nel punto in cui vogliamo, o se desideriamo piegare la parte selezionata di un angolo preciso, basterà digitarlo nel campo ANGOLO in basso a destra.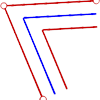
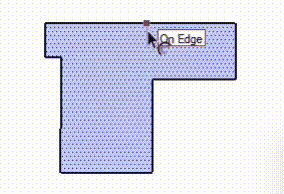 Il comando OFFSET, fa parte del gruppo di strumenti di modifica e serve a creare copie di linee a distanza uniforme dall’originale.
Il comando OFFSET, fa parte del gruppo di strumenti di modifica e serve a creare copie di linee a distanza uniforme dall’originale.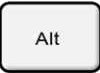 Usando contemporaneamente il tasto COMANDO, il programma eviterà di disegnare le sovrapposizioni e intersezioni delle linee.
Usando contemporaneamente il tasto COMANDO, il programma eviterà di disegnare le sovrapposizioni e intersezioni delle linee.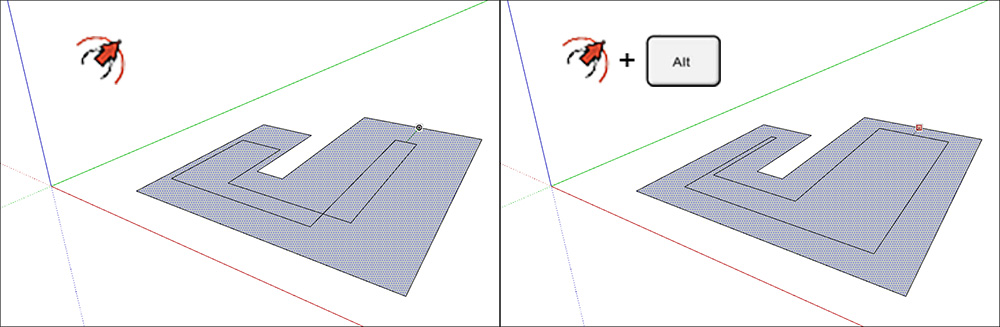

 Sono possibili 5 differenti tipi di visualizzazione delle facce:
Sono possibili 5 differenti tipi di visualizzazione delle facce: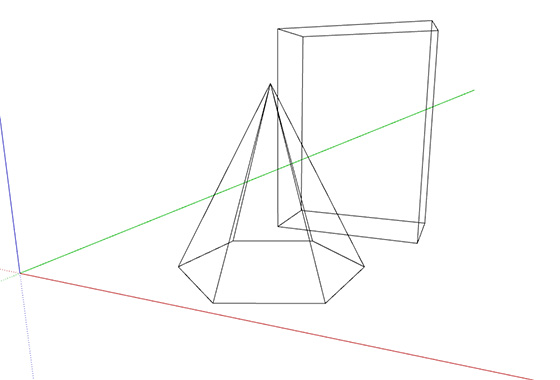
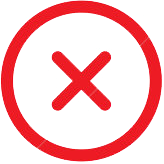


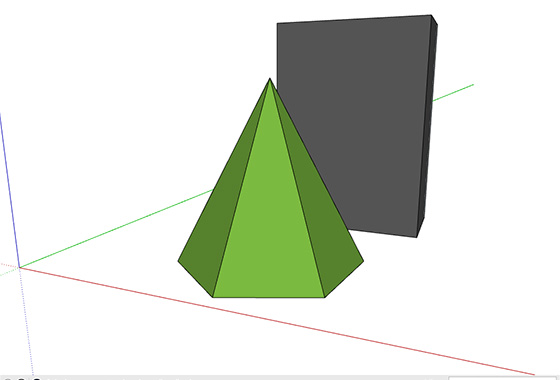
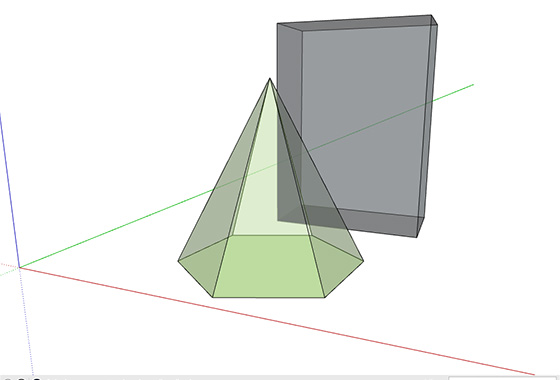
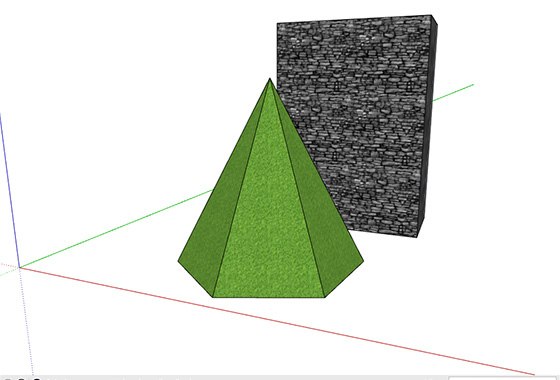





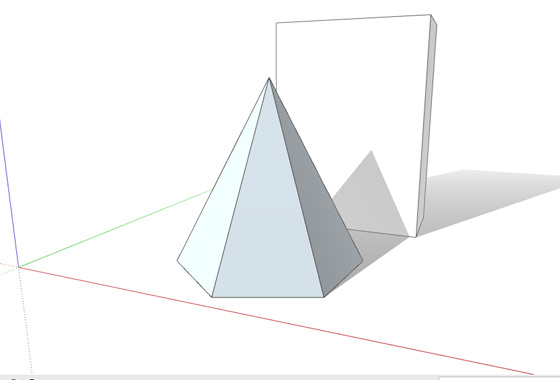
 Sono possibili 5 differenti tipi di visualizzazione delle facce:
Sono possibili 5 differenti tipi di visualizzazione delle facce: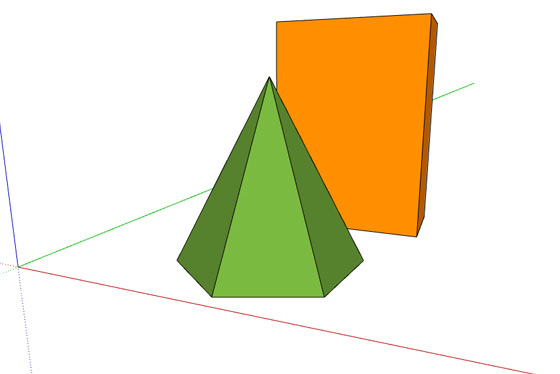





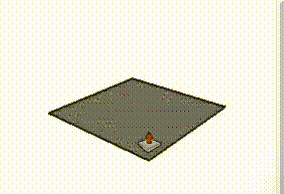 Il comando SPINGI/TIRA, fa parte del gruppo di strumenti di modifica e serve a creare oggetti solidi a partire da semplici superfici, oppure a modificarli allungandoli, cambiandone la forma o forandoli.
Il comando SPINGI/TIRA, fa parte del gruppo di strumenti di modifica e serve a creare oggetti solidi a partire da semplici superfici, oppure a modificarli allungandoli, cambiandone la forma o forandoli. usando il comando SPINGI/TIRA in combinazione con il tasto OPZIONE, non verrà aggiunto o sottratto volume al solido selezionato, bensì verranno aggiunte nuove facce a partire da quella selezionata.
usando il comando SPINGI/TIRA in combinazione con il tasto OPZIONE, non verrà aggiunto o sottratto volume al solido selezionato, bensì verranno aggiunte nuove facce a partire da quella selezionata.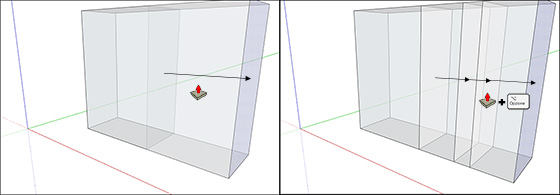
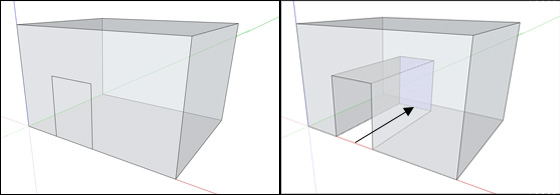

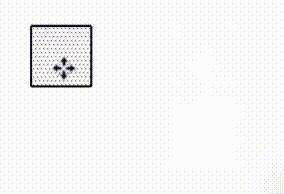 Il comando SPOSTA, serve a muovere gli oggetti sul piano di lavoro anche se questa è solo una parte delle sue funzionalità. Rientra nel gruppo degli strumenti di modifica.
Il comando SPOSTA, serve a muovere gli oggetti sul piano di lavoro anche se questa è solo una parte delle sue funzionalità. Rientra nel gruppo degli strumenti di modifica.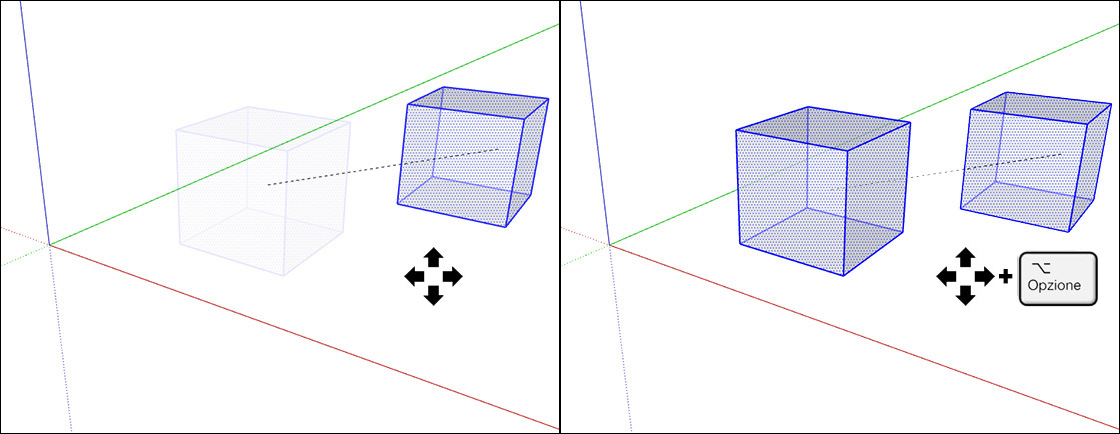
 Premendo il tasto FRECCIA SINISTRA il cursore del mouse potrà spostarsi solo lungo la direzione dell’asse
Premendo il tasto FRECCIA SINISTRA il cursore del mouse potrà spostarsi solo lungo la direzione dell’asse  Premendo il tasto FRECCIA DESTRA il cursore del mouse potrà spostarsi solo lungo la direzione dell’asse
Premendo il tasto FRECCIA DESTRA il cursore del mouse potrà spostarsi solo lungo la direzione dell’asse  Premendo il tasto FRECCIA SU il cursore del mouse potrà spostarsi solo lungo la direzione dell’asse
Premendo il tasto FRECCIA SU il cursore del mouse potrà spostarsi solo lungo la direzione dell’asse 
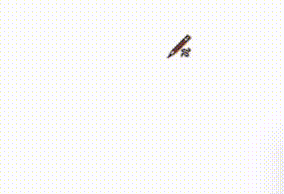 Il comando MANOLIBERA consente disegnare in SketchUp come se si dipingesse sul piano di lavoro, senza alcun vincolo di direzione o strumento. Bisogna comunque ricordarsi che si tratta sempre di una spezzata i cui segmenti sono molto vicini tanto a sembrare una curva.
Il comando MANOLIBERA consente disegnare in SketchUp come se si dipingesse sul piano di lavoro, senza alcun vincolo di direzione o strumento. Bisogna comunque ricordarsi che si tratta sempre di una spezzata i cui segmenti sono molto vicini tanto a sembrare una curva. Il suo uso è piuttosto semplice. Basta cliccare in un punto qualunque sullo schermo e trascinare il cursore nella direzione voluta senza mai rilasciarlo fino a quando non decideremo di terminare la figura curvilinea che stiamo disegnando. Per uscire dal comando bisognerà premere il tasto ESC sulla tastiera.
Il suo uso è piuttosto semplice. Basta cliccare in un punto qualunque sullo schermo e trascinare il cursore nella direzione voluta senza mai rilasciarlo fino a quando non decideremo di terminare la figura curvilinea che stiamo disegnando. Per uscire dal comando bisognerà premere il tasto ESC sulla tastiera.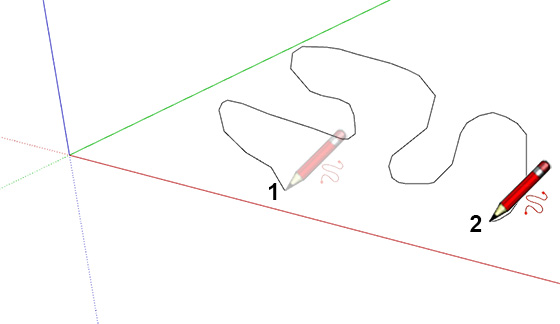
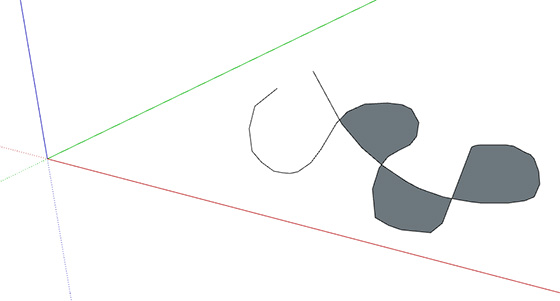
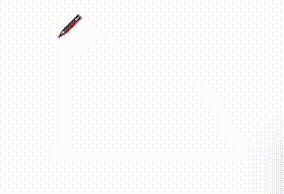 Il comando LINEA rappresenta lo strumento di disegno principale di SketchUp e rientra nel gruppo di quelli utilizzati per tracciare il disegno sull’area di lavoro.
Il comando LINEA rappresenta lo strumento di disegno principale di SketchUp e rientra nel gruppo di quelli utilizzati per tracciare il disegno sull’area di lavoro.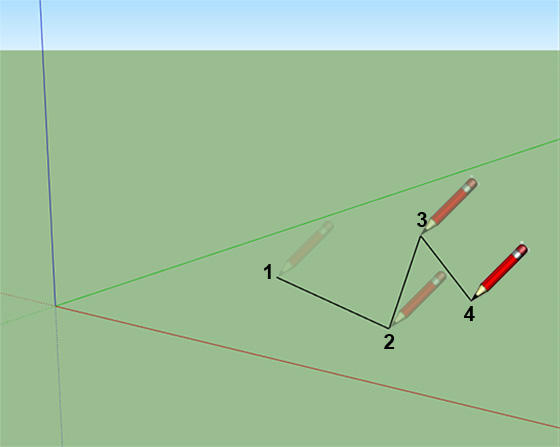
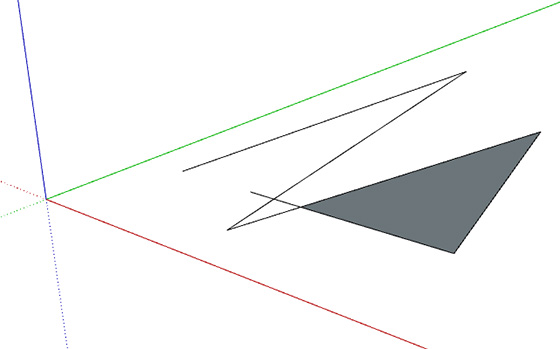
 Premendo il tasto FRECCIA GIU’ sarà possibile realizzare linee parallele a qualunque altra entità. Basterà cliccare una prima volta per iniziare il tracciamento della linea, e poi, tenendo premuto il tasto FRECCIA GIU’, avvicinarsi all’entità di riferimento per costruire la parallela. Il cursore, potrà spostarsi solo lungo un asse parallelo a tale entità ed avrà un colore
Premendo il tasto FRECCIA GIU’ sarà possibile realizzare linee parallele a qualunque altra entità. Basterà cliccare una prima volta per iniziare il tracciamento della linea, e poi, tenendo premuto il tasto FRECCIA GIU’, avvicinarsi all’entità di riferimento per costruire la parallela. Il cursore, potrà spostarsi solo lungo un asse parallelo a tale entità ed avrà un colore 